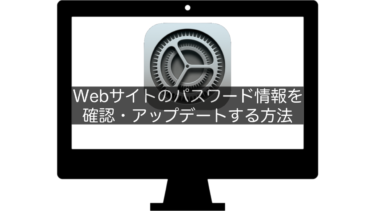この記事では、Macの集中モード(旧おやすみモード)の設定方法について解説します。
システム設定の「集中モード」で設定可能、メニューバーで有効にする
結論
集中モードとは、全ての通知を一時的に停止したり、特定の人やアプリの通知のみを許可して、タスクに集中できるようにするための機能です。
デフォルトで用意されている集中モード→「おやすみモード」「ゲーム」「睡眠」「パーソナル」「マインドフルネス」「仕事」「読書」※自由にカスタマイズ可能(集中モードの追加)
システム設定の「集中モード」で詳細設定、メニューバーまたはコントロールセンターで有効にできます。
また、以下の項目を設定できます。
- 通知を許可する連絡先・Appの設定
- スケジュール・オートメーションの設定
- 集中モードフィルタの設定
- 集中モード状況の共有設定
- デバイス間での共有
使い方
1.メニューバーまたはコントロールセンターで集中モードを有効にする
↓画面上のメニューバーの集中モードアイコンをクリック→集中モードを選択して有効にします。
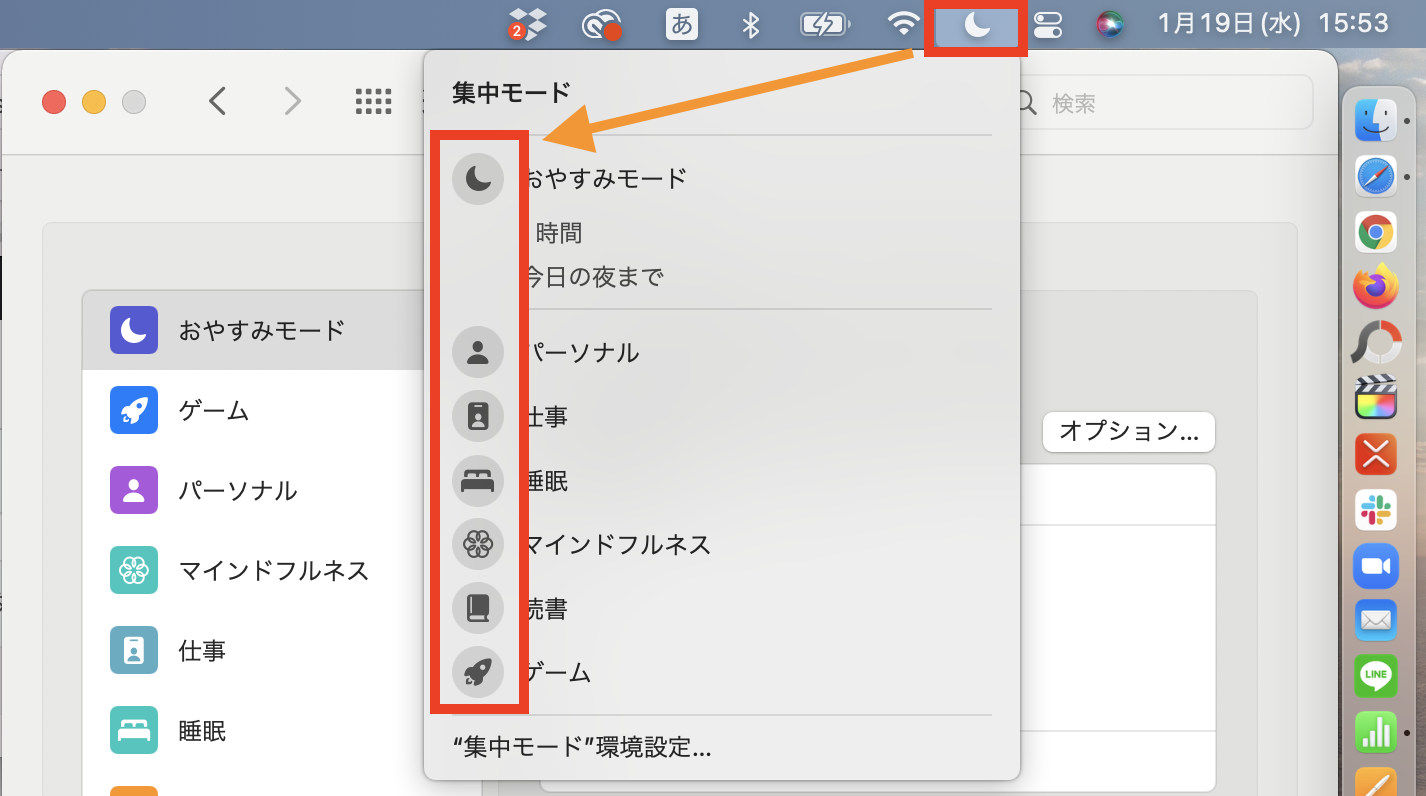


↓または、コントロールセンターを表示→「集中モード」をクリック→集中モードを選択して有効にします。
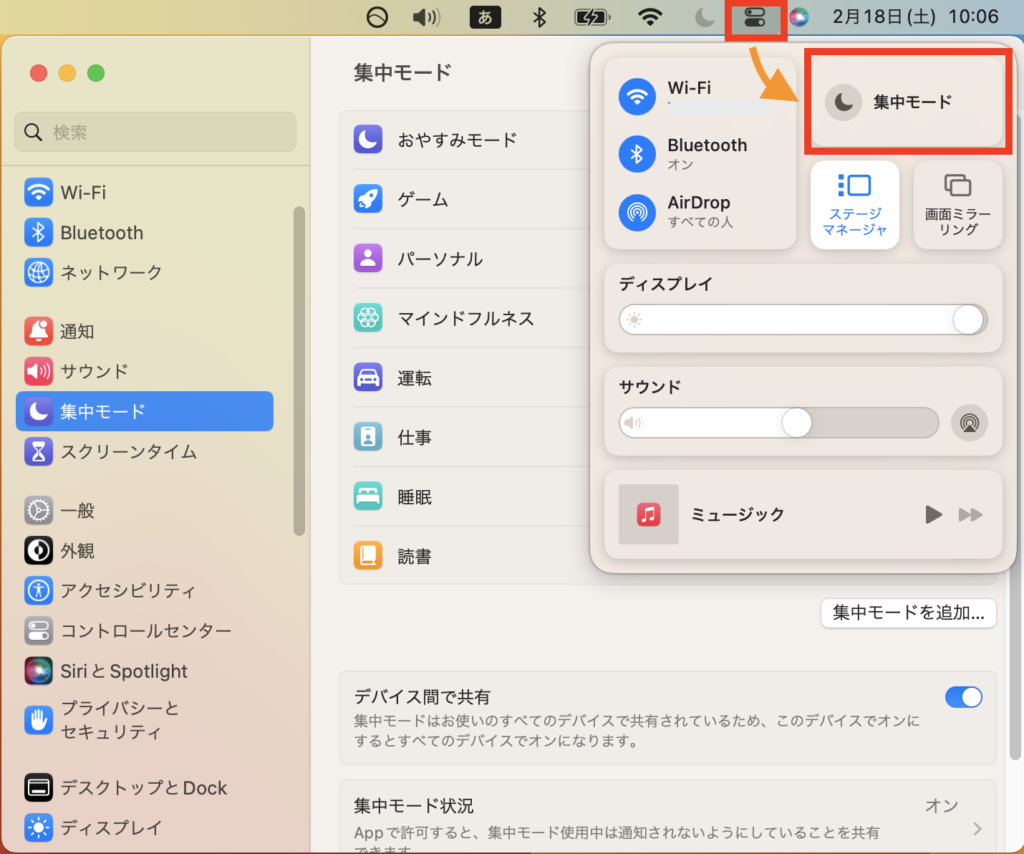


Tips.メニューバーに集中モードのアイコンが表示されていない場合
メニューバーをカスタマイズして集中モードのアイコンを表示する方法は、以下の記事を参照ください。
2.各集中モードの特徴
①おやすみモード

旧おやすみモードにはこのモードしかありませんでした。
旧おやすみモードでは、睡眠時間に合わせて設定することで寝ている間の通知を一時停止するような使い方ができましたが、集中モードでは新たに「睡眠」のモードが追加されています。
②ゲーム

ゲームに集中する際に設定しておくと便利な集中モードです。
↓BluetoothのワイヤレスコントローラーがMacに接続されたとき、自動的に集中モードを有効にする独自のオートメーションが設定できます。
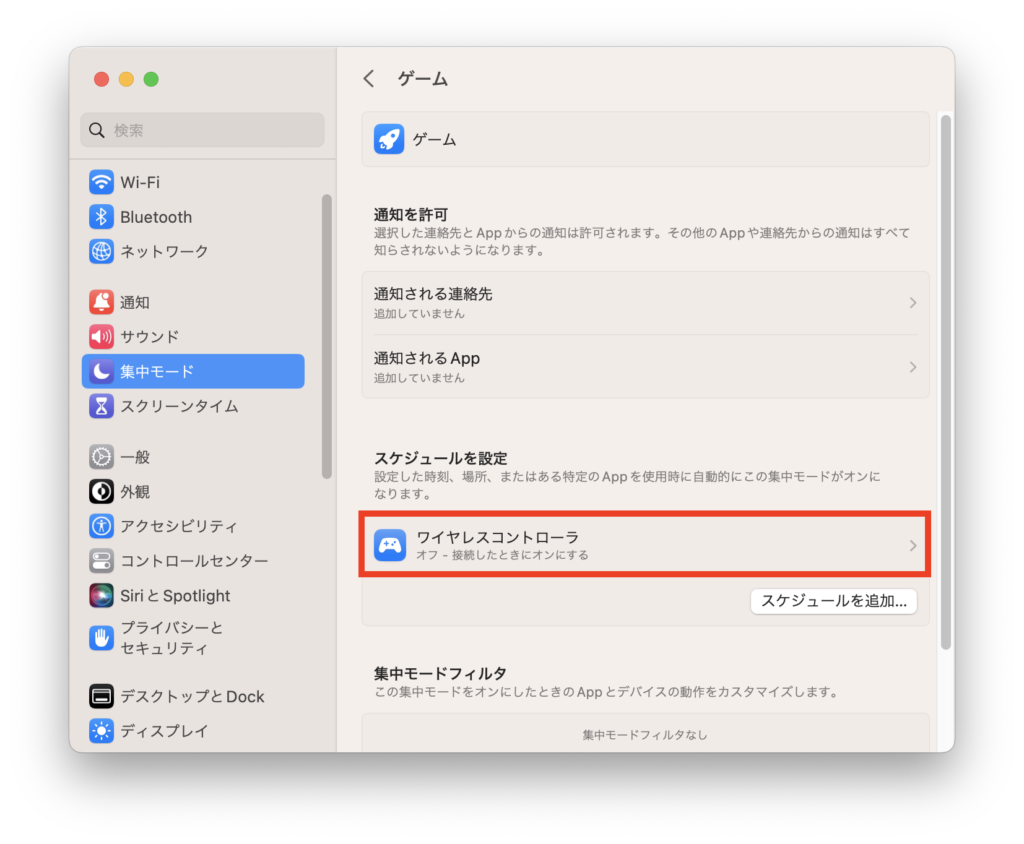


③パーソナル

パーソナルなアクティビティに集中するために設定しておくと便利な集中モードです。
↓iPhoneの位置情報をもとに、自宅にいるときに自動的に集中モードを有効にする独自のオートメーションが設定できます。
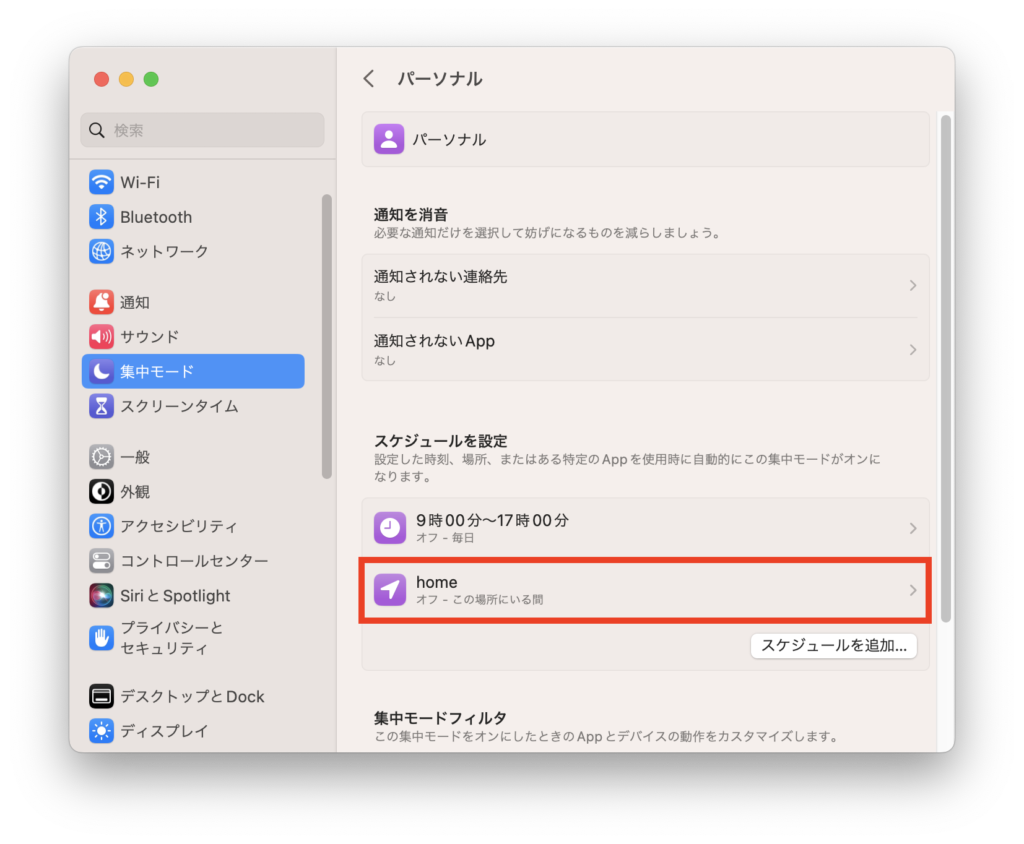


④睡眠

睡眠習慣を改善するために設定しておくと便利な集中モードです。
↓iPhoneの『ヘルスケア』アプリで設定した睡眠スケジュールに従って、自動的に集中モードを有効にする独自のオートメーションが設定できます。
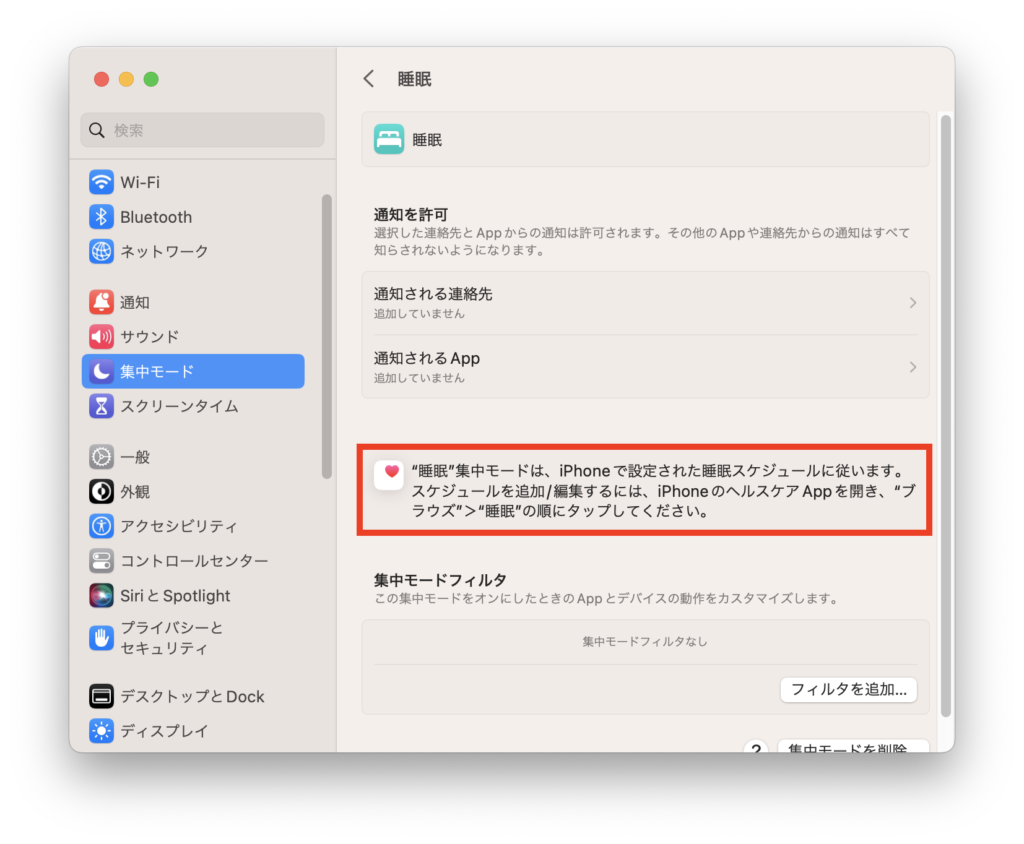


⑤その他の集中モード
独自のオートメーションは設定されていませんが、デフォルトでは以下の集中モードも設定することができます。
マインドフルネス

自分自身の思考や感情と向き合うときに使用できます。
仕事

仕事に集中したいときに使用できます。
読書

読書に集中したいときに使用できます。
上記のデフォルトで設定されている集中モード以外に、自由に集中モードを作成することができます。
Tips.オリジナルの集中モードを作成する方法
↓システム設定の「集中モード」をクリック→「集中モードを追加…」をクリックします。
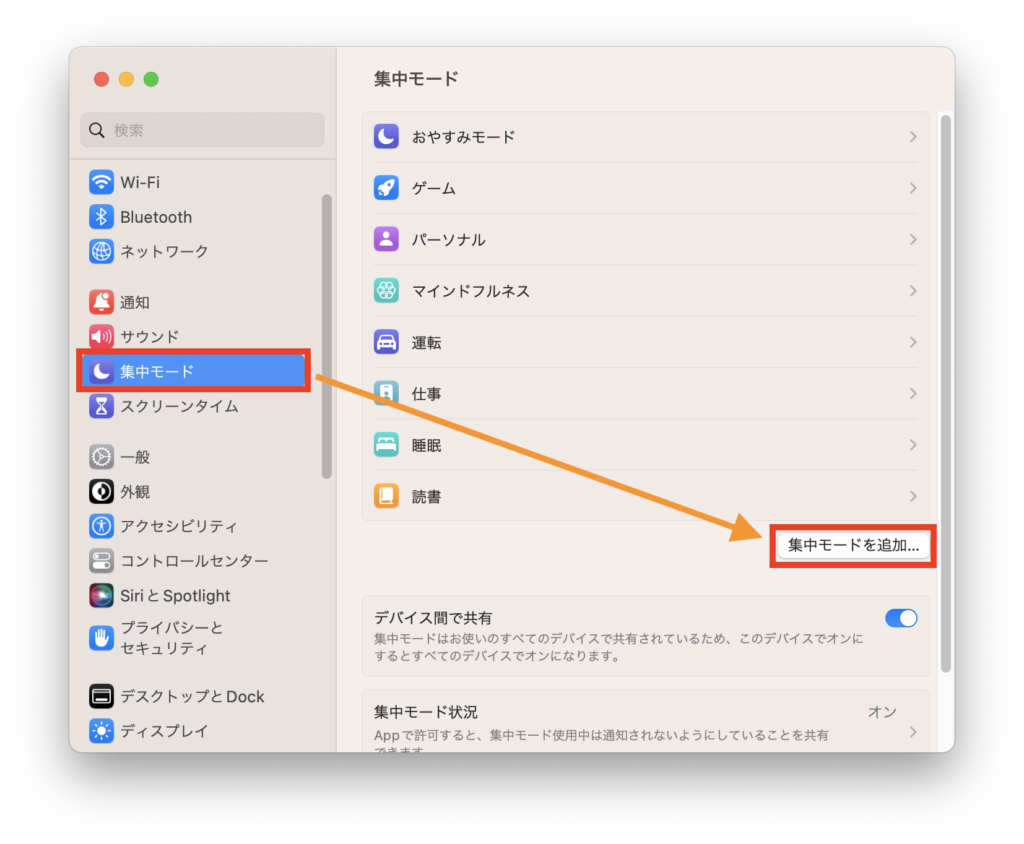


↓「カスタム」をクリックします。
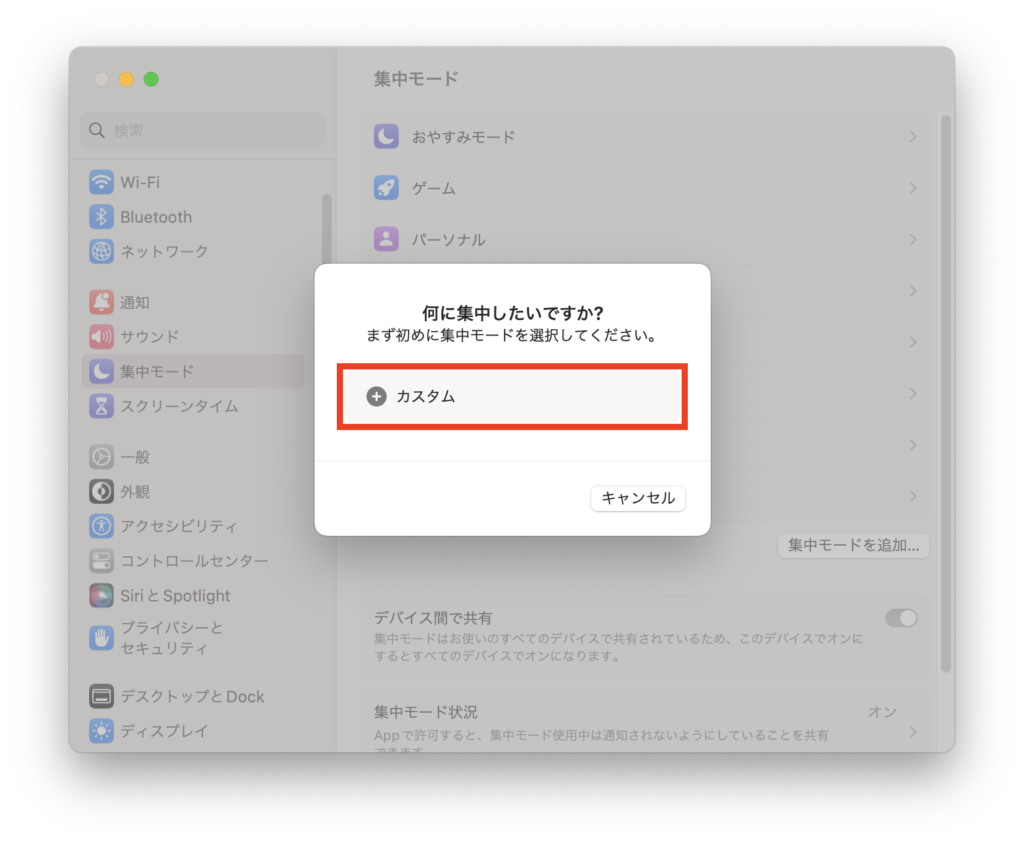


↓集中モードの名称・カラー・アイコンを設定→「OK」をクリックします。
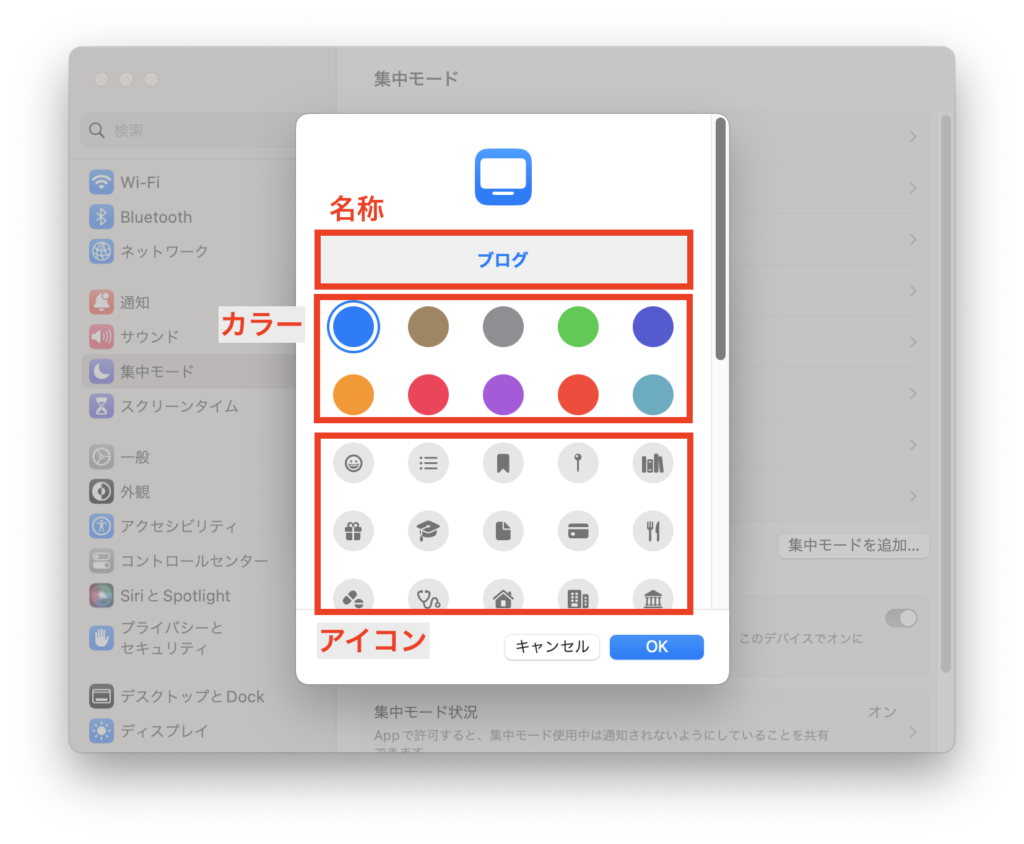


↓オリジナルの集中モード(例:『ブログ』)が追加され、詳細設定ができるようになります。
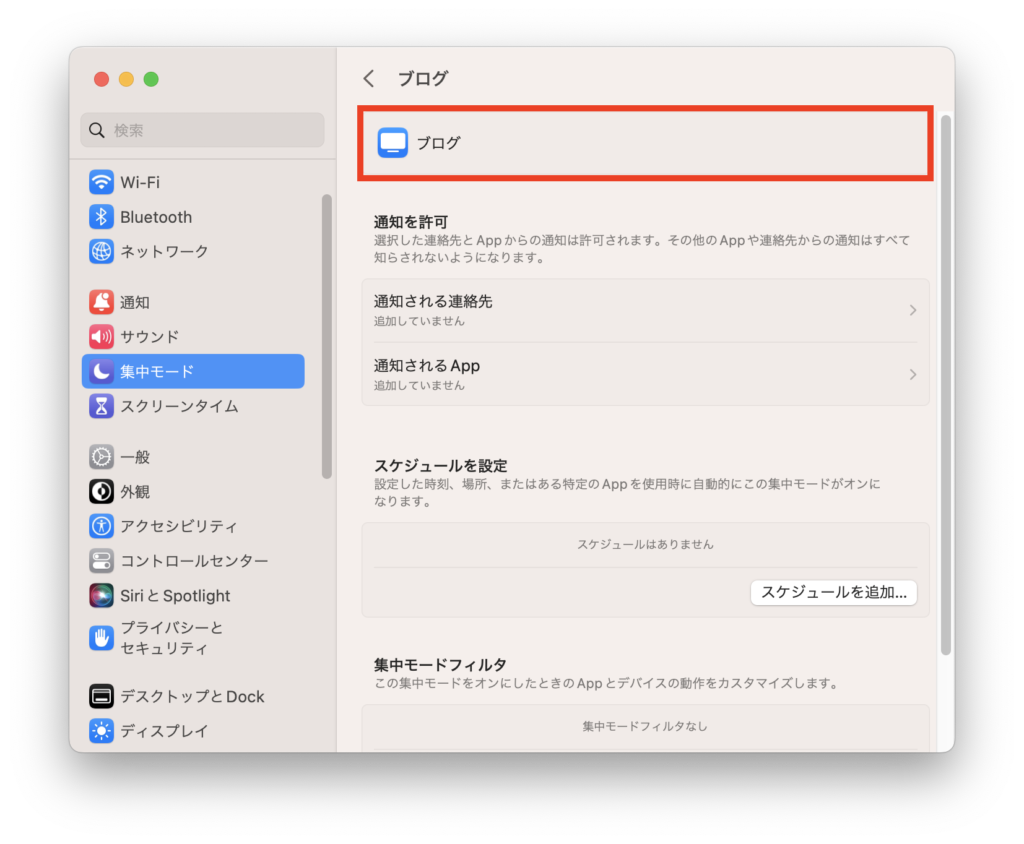


↓作成した集中モードを削除したい場合は、削除したい集中モードを選択→下にスクロールして「集中モードを削除…」をクリックします。
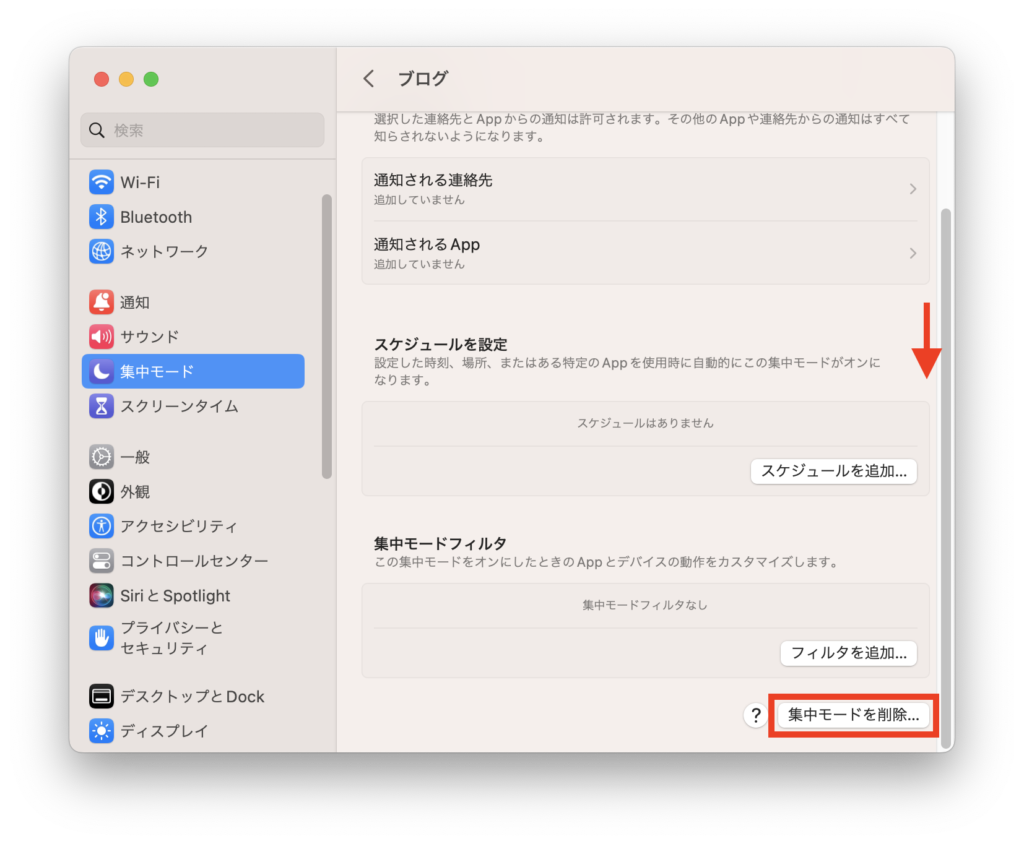


↓確認画面が表示されるので「集中モードを削除」をクリックして削除完了です。



詳細設定の手順
オリジナルで作成した集中モード『ブログ』をサンプルに、以下に詳細設定の手順を紹介します。
1.通知を許可する連絡先・Appを設定する
集中モードが有効の状態でも通知を許可する連絡先やAppを設定できます。
①連絡先の設定
↓「通知される連絡先」をクリックします。
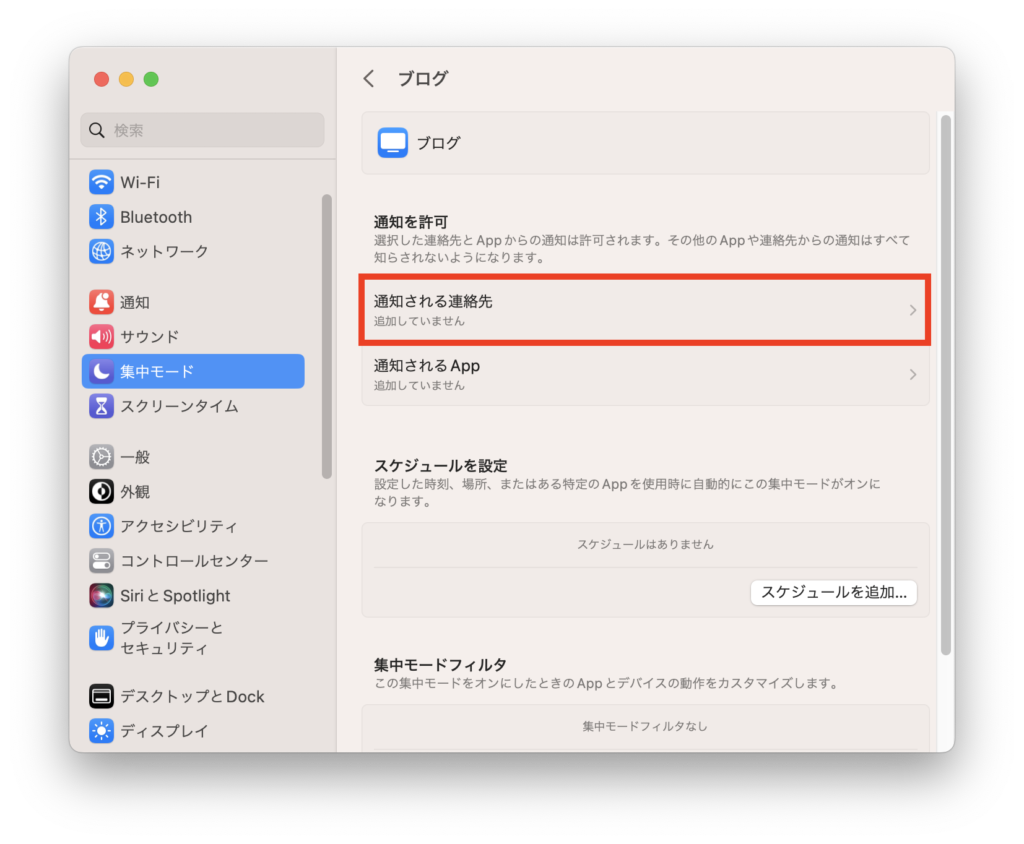


↓
- 通知設定→追加した連作先からの通知を許可する/しないを選択(しない場合は③④の設定内容が異なります)
- 連絡先を追加する
- 着信を許可する連絡先の選択
- 繰り返しの着信(3分以内に2回以上同じ人から着信があった場合)の通知許可設定
- 「完了」をクリックして設定完了



②Appの設定
↓「通知されるApp」をクリックします。
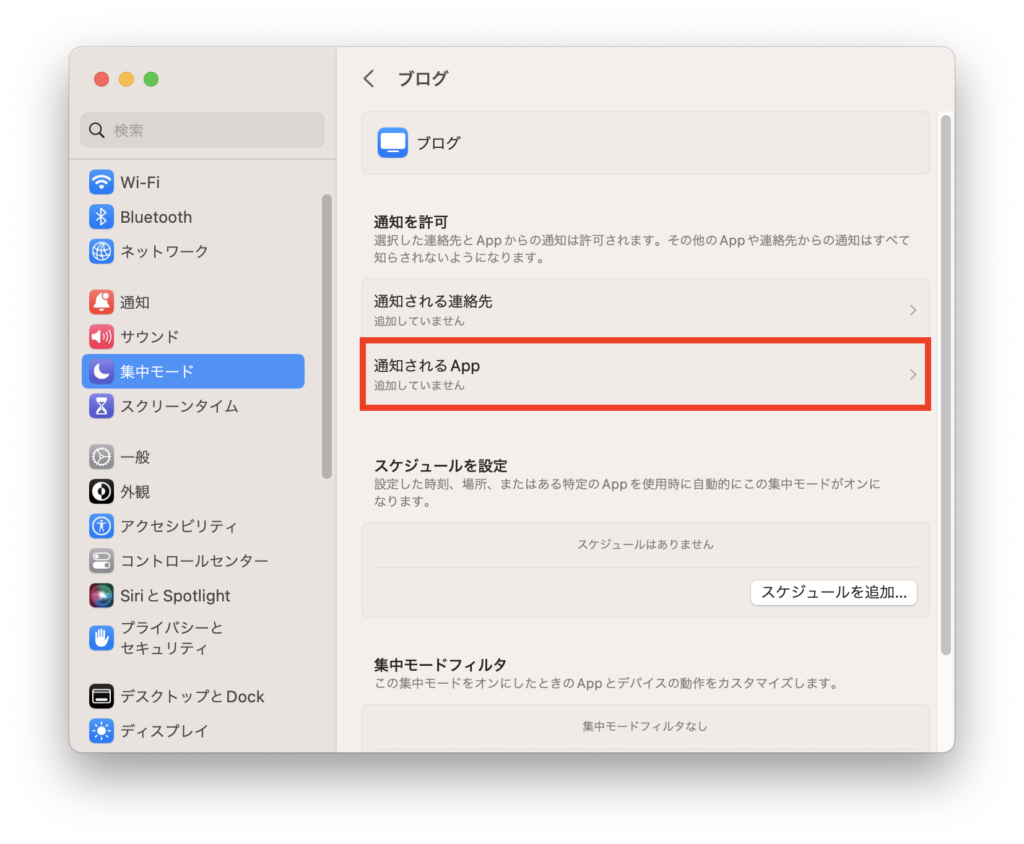


↓
- 通知設定→追加したAppからの通知を許可する/しないを選択
- Appを追加する
- 即時通知を設定しているAppの通知を許可する/しないを選択
- 「完了」をクリックして設定完了
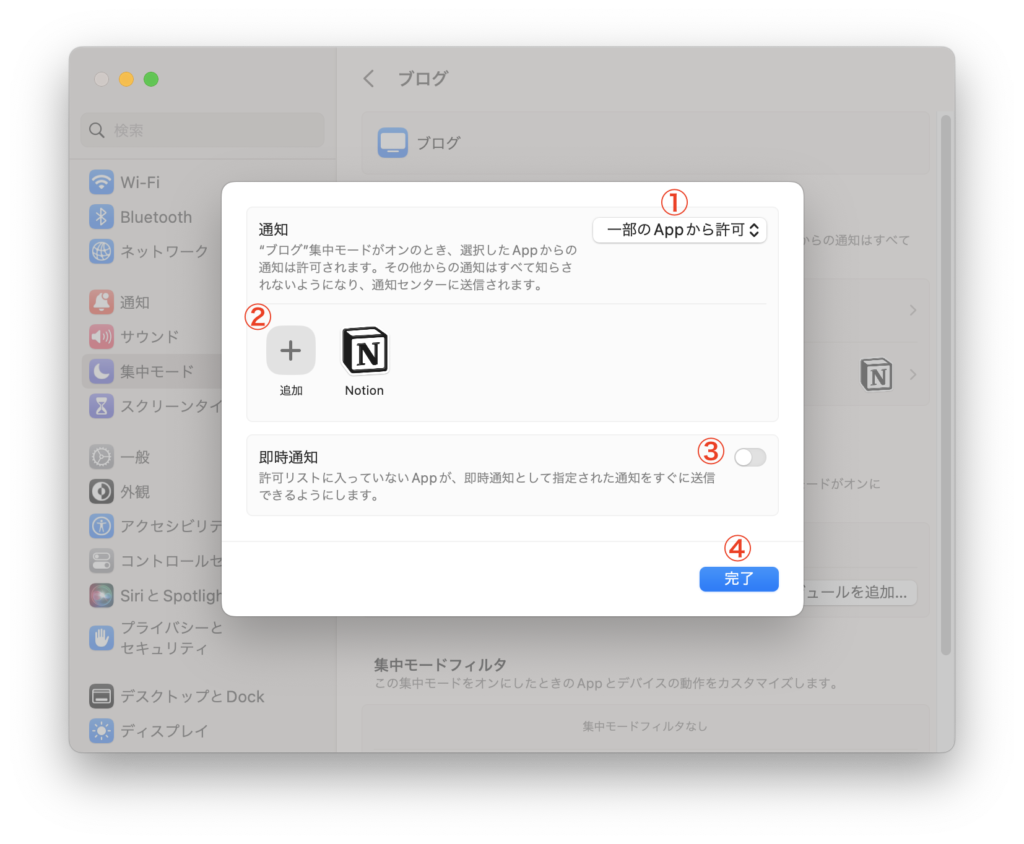


即時通知については以下の記事を参照ください。
2.スケジュール・オートメーションを設定する
集中モードが自動的に有効になる条件を設定できます。
↓「スケジュールを追加」をクリックします。
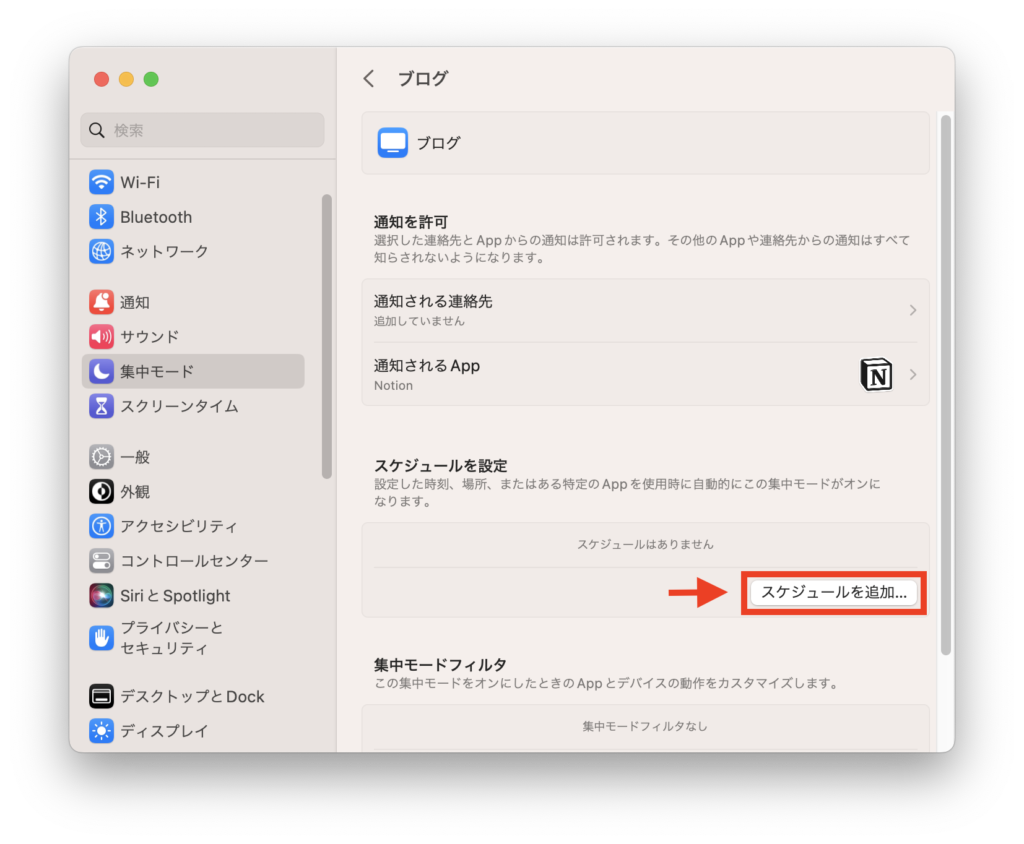


↓集中モードを有効にする条件(時刻・場所・App)を選択→設定します。
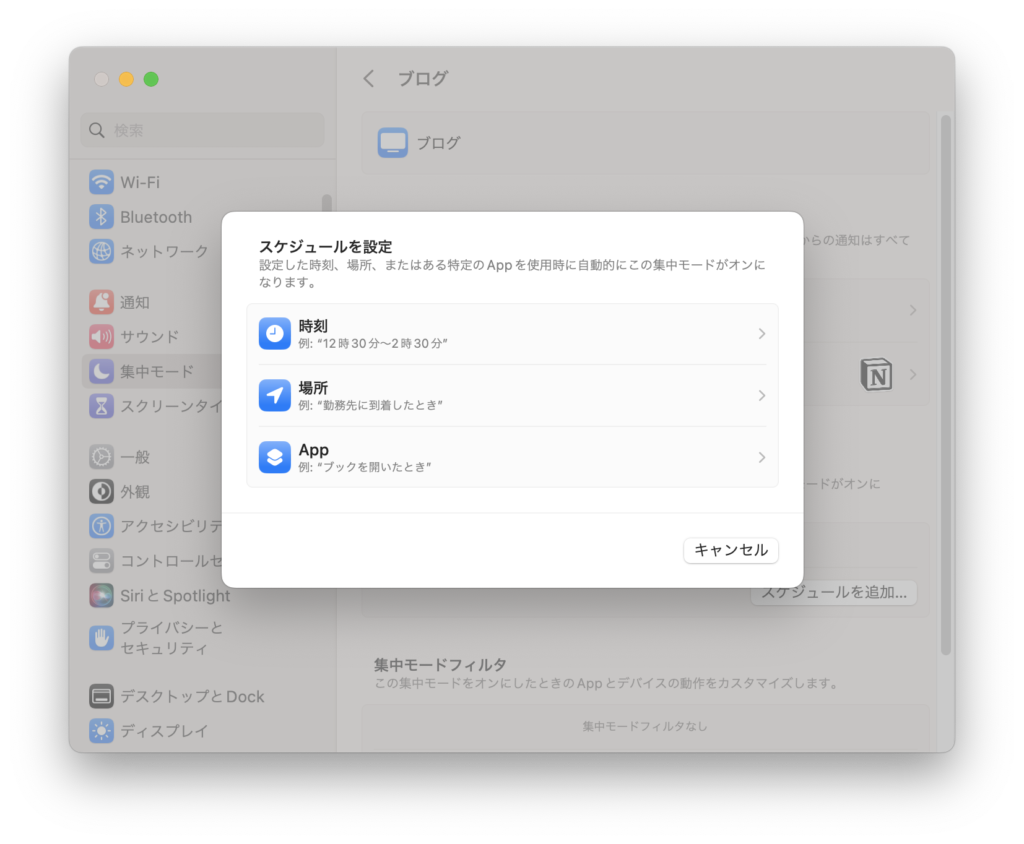


集中モードを有効にするスケジュールや、オートメーションの条件(App起動時・設定した場所についたときに集中モードを自動的に有効)とするAppや場所を設定します。
↓スケジュールの設定
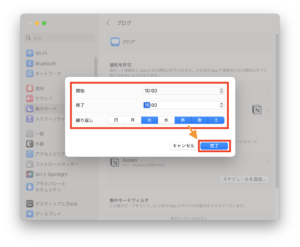


↓オートメーションの設定



↓『Notion App起動時、または、火・水・木・金・土曜日の10時〜15時』まで、自動的に集中モード『ブログ』が有効になります。



それぞれのスケジュール・オートメーションをクリックすることで設定を編集できます。
↓また、「スケジュール(オートメーション)」をオフにすることで一時的に無効、「スケジュールを削除..」クリックすることで完全に削除できます。
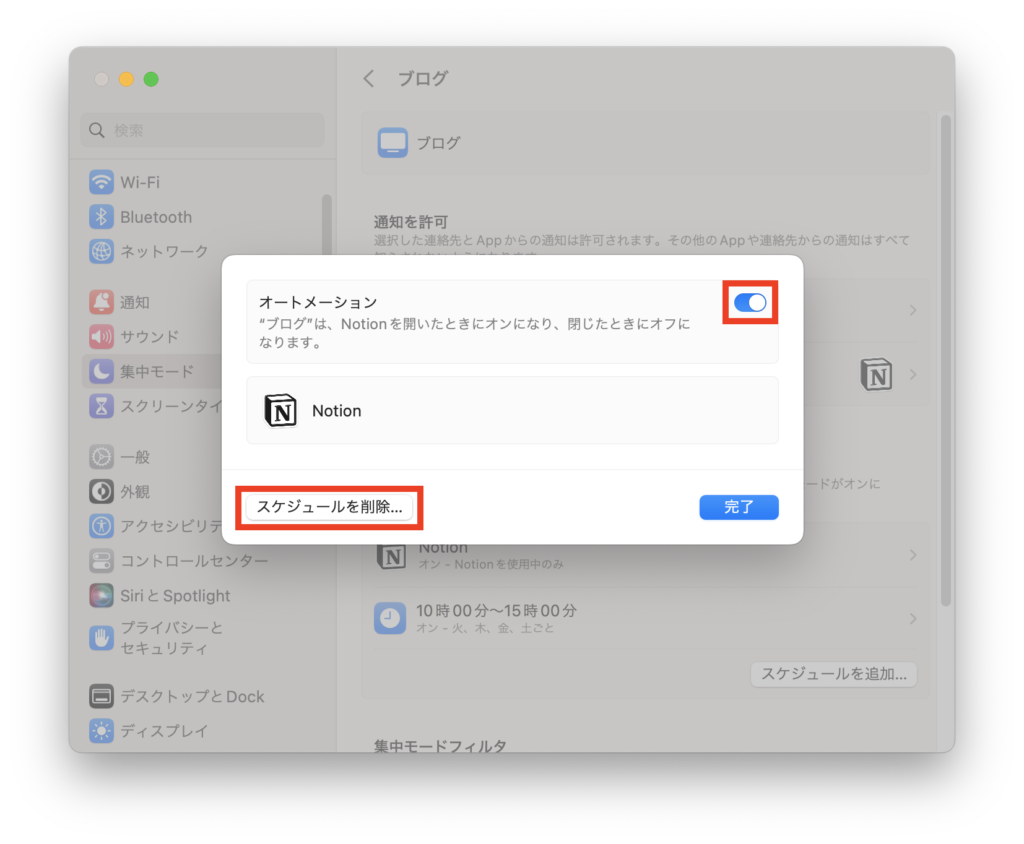


Tips.独自のオートメーションが設定できる集中モード
以下の集中モードでは、独自のオートメーションを設定できます。
①ゲーム

↓集中モードを有効にするワイヤレスコントローラーの設定ができます。
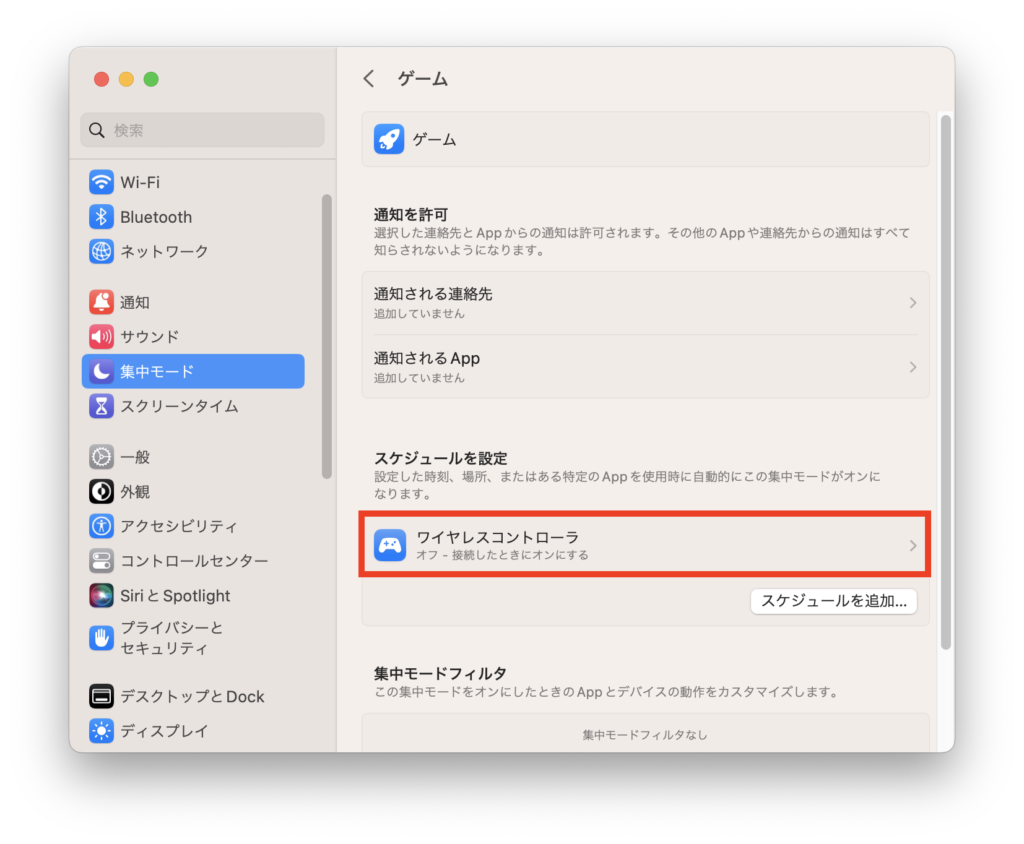


②パーソナル

↓「home」をONにすることで、iPhoneの位置情報をもとに、自宅にいるときに自動的に集中モードを有効にできます。
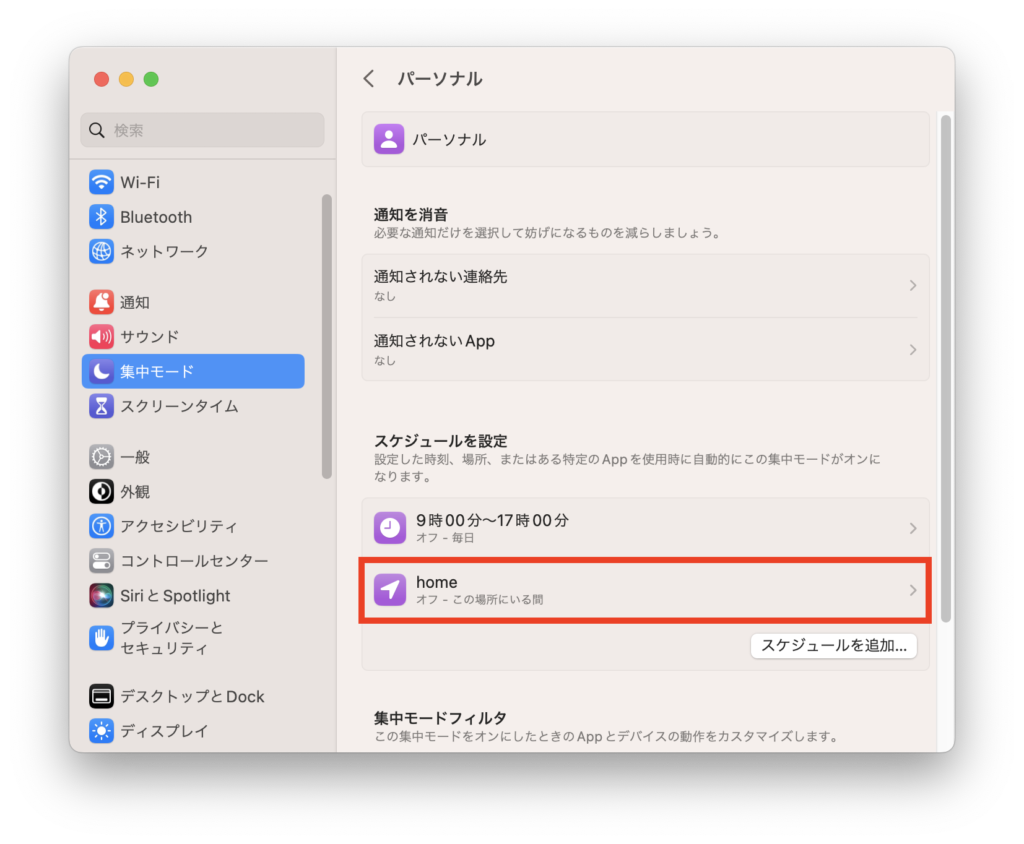


③睡眠

↓iPhoneの『ヘルスケア』アプリで設定した睡眠スケジュールに従って、自動的に集中モードを有効にできます。
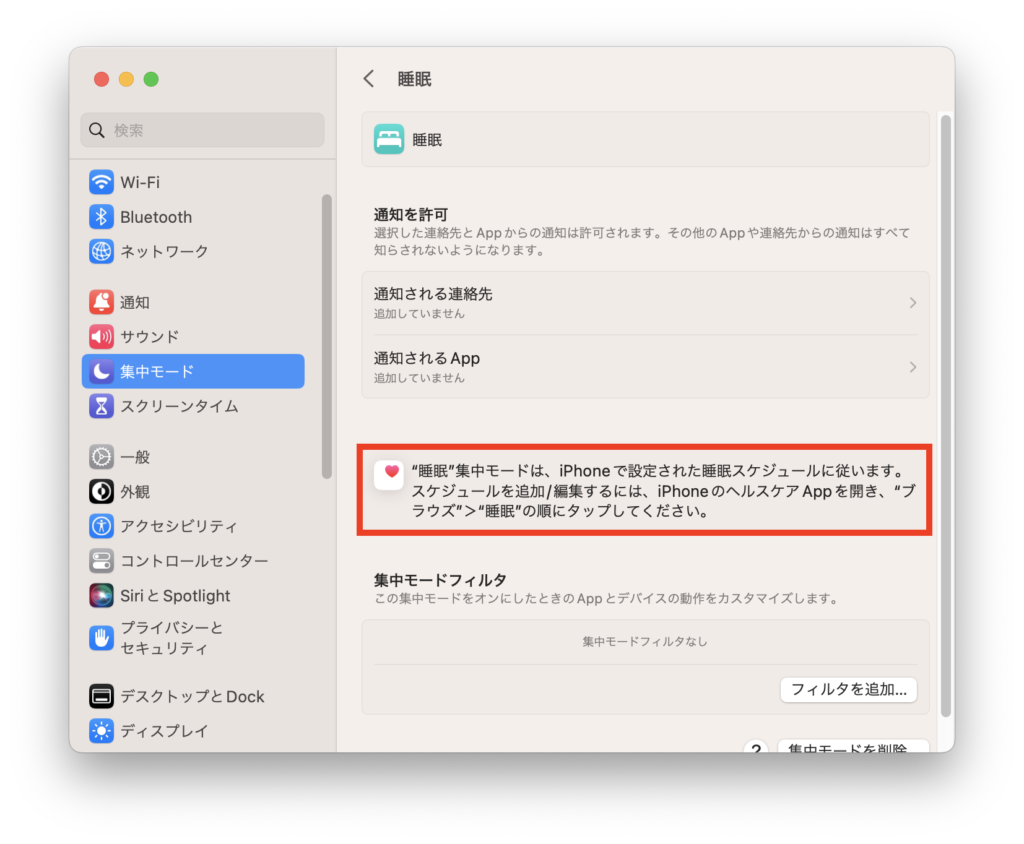


3.集中モードフィルタを設定する
集中モードフィルタを設定することで、一部Appやデバイスの動作をカスタマイズすることができます。
サンプルとして、集中モード『ブログ』有効時のSafariの動作について紹介します。
↓「フィルタを追加…」をクリックします。
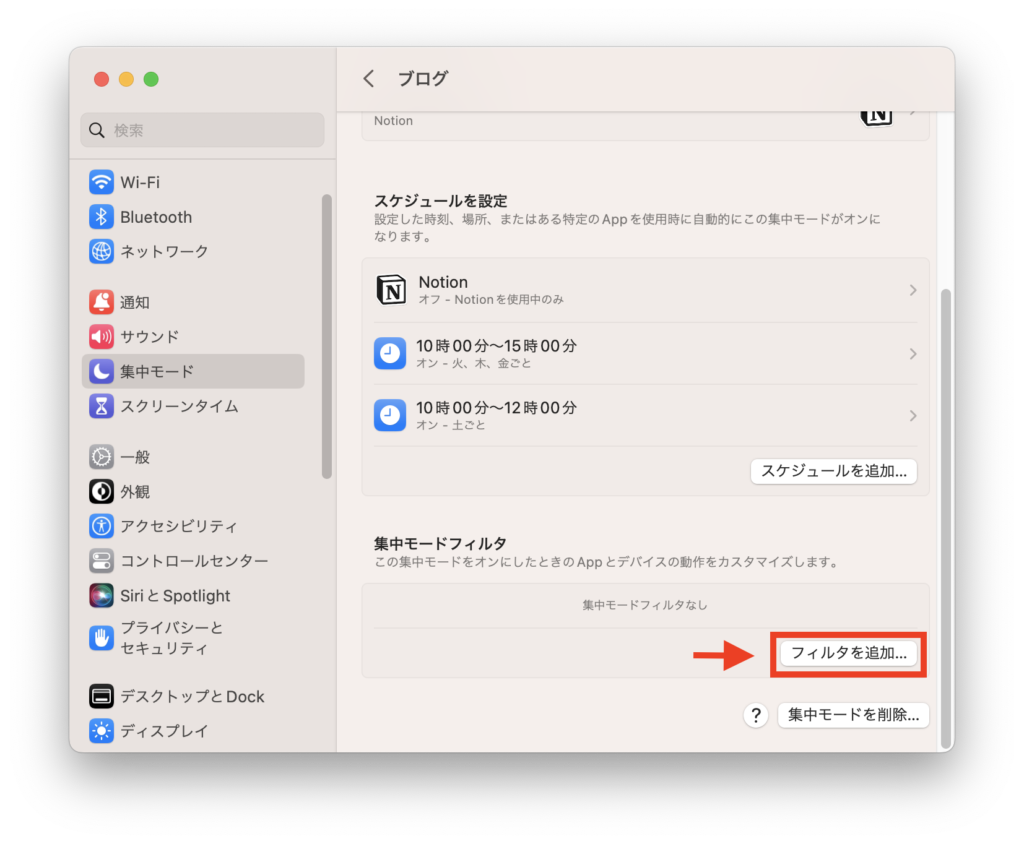


↓「Safari」を選択します。
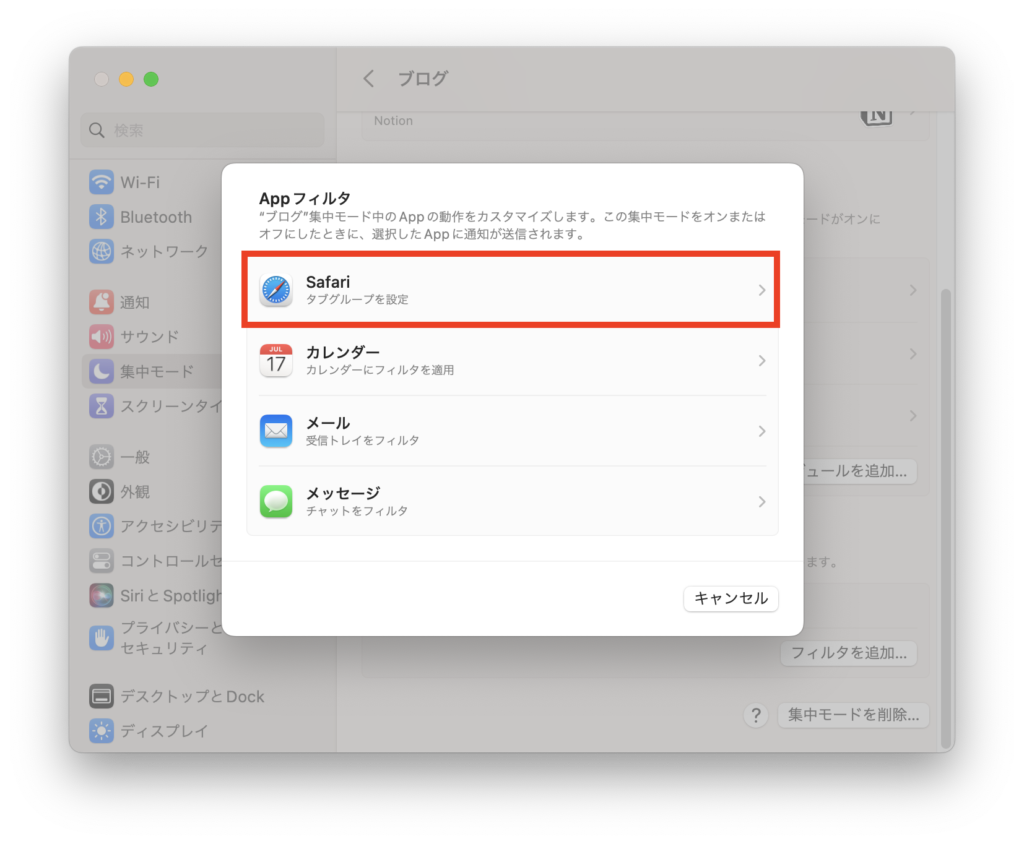


↓「タブグループ」の「選択」をクリック→タブグループを選択します(例:『ブログ関連』)。
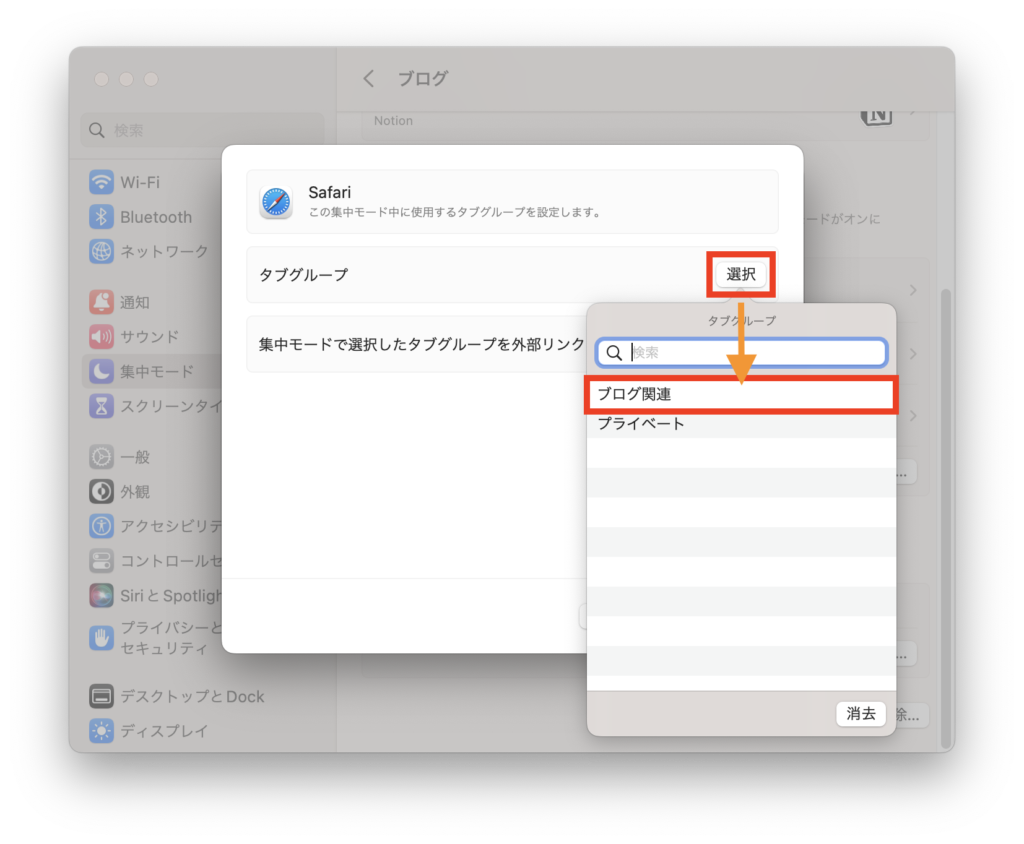


↓「追加」をクリックします。
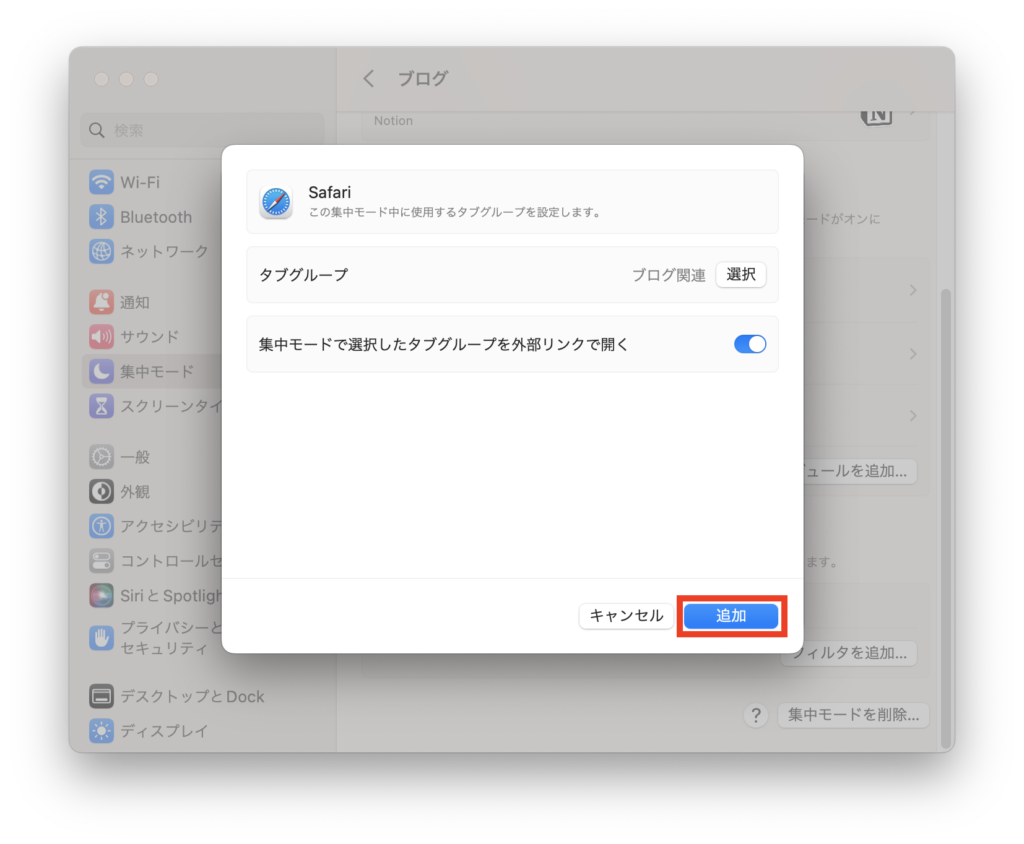


↓Safariを開くと、タブグループ『ブログ関連』が開きます。
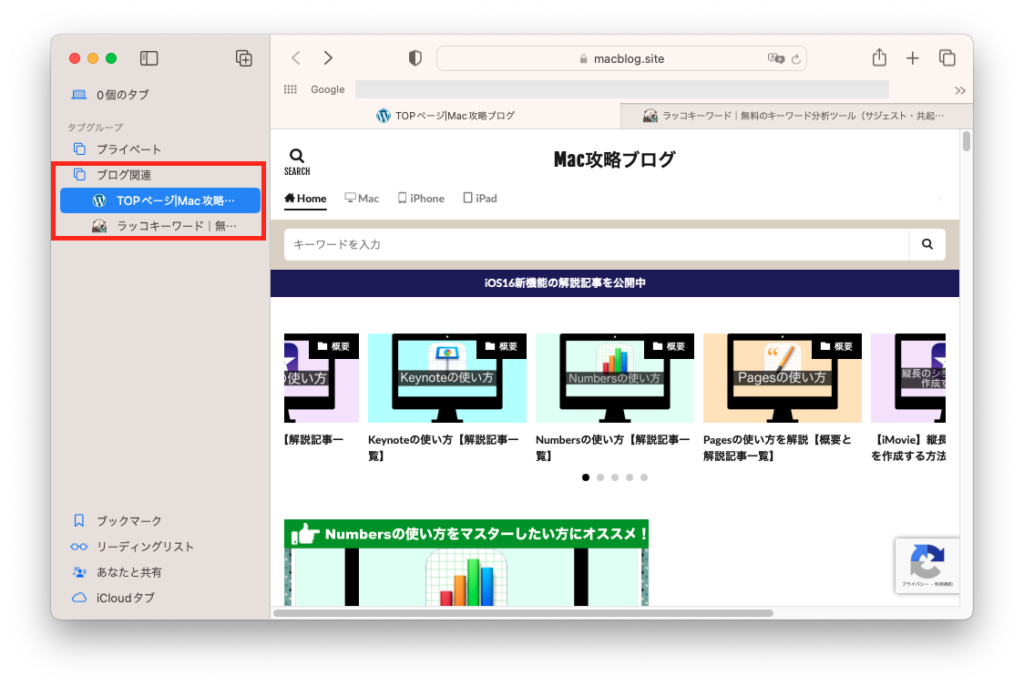


4.集中モードの状況の共有を設定する
集中モードの状況を共有することで、集中モードによって通知が知らされていないことを、メッセージを送信した相手に伝えることができます。
↓設定する場合は、「集中モード」→「集中モード状況」をクリックします。
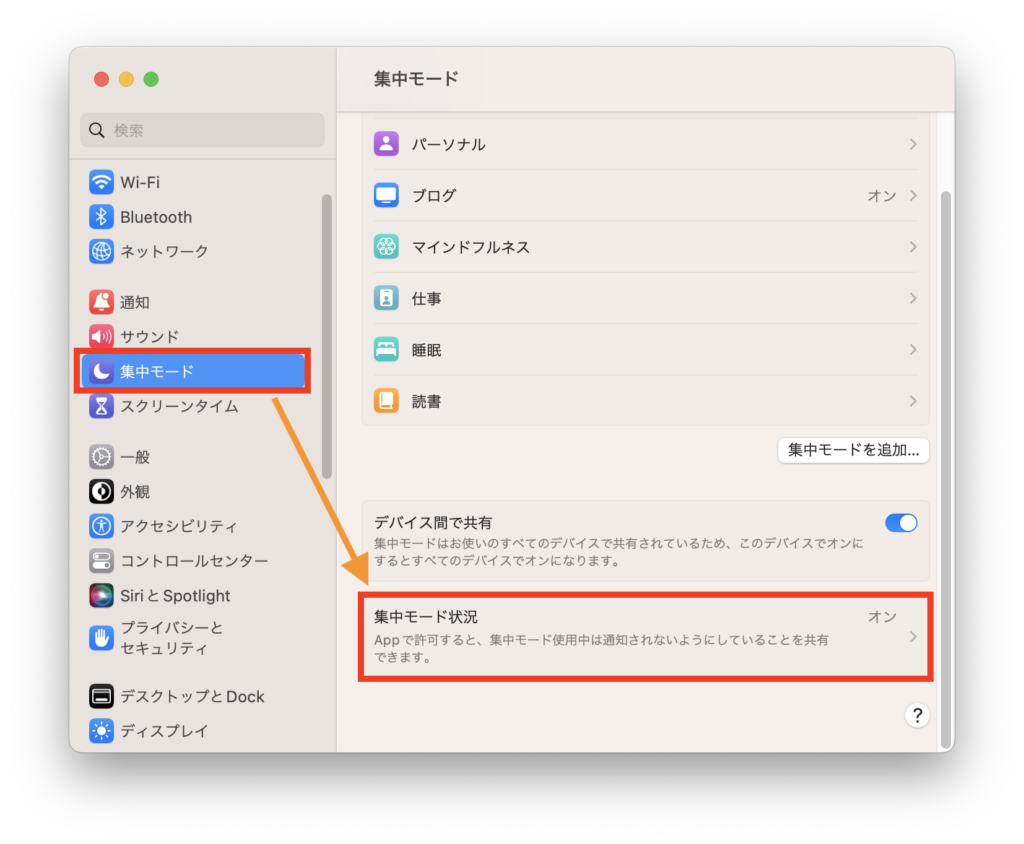


↓「集中モード状況を共有」をON→共有する集中モードを選択して完了です。
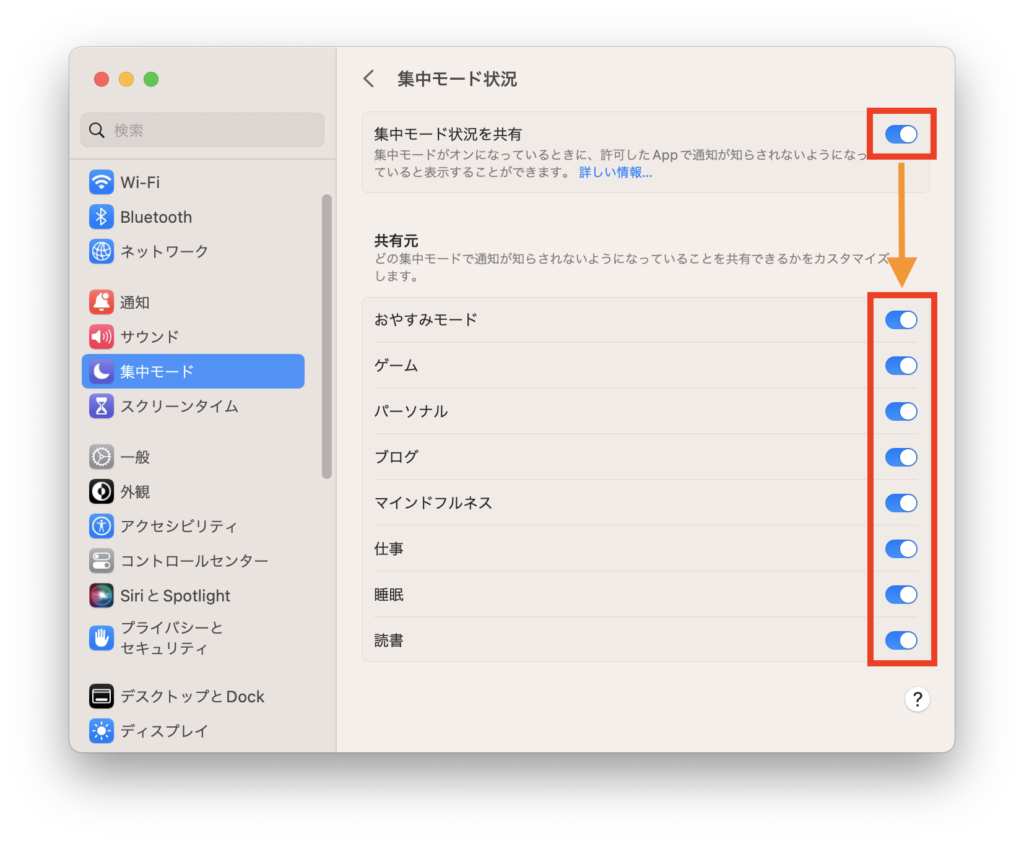


5.デバイス間での共有を設定して完了
デバイス間で共有することで、同じApple IDでサインインしている全てのAppleデバイスで、同じ集中モードが有効になります(例:Macで『仕事』モードを有効にすると、iPhoneでも『仕事』モードが有効になる)。
↓設定する場合は、「集中モード」→「デバイス間で共有」をONにして完了です。
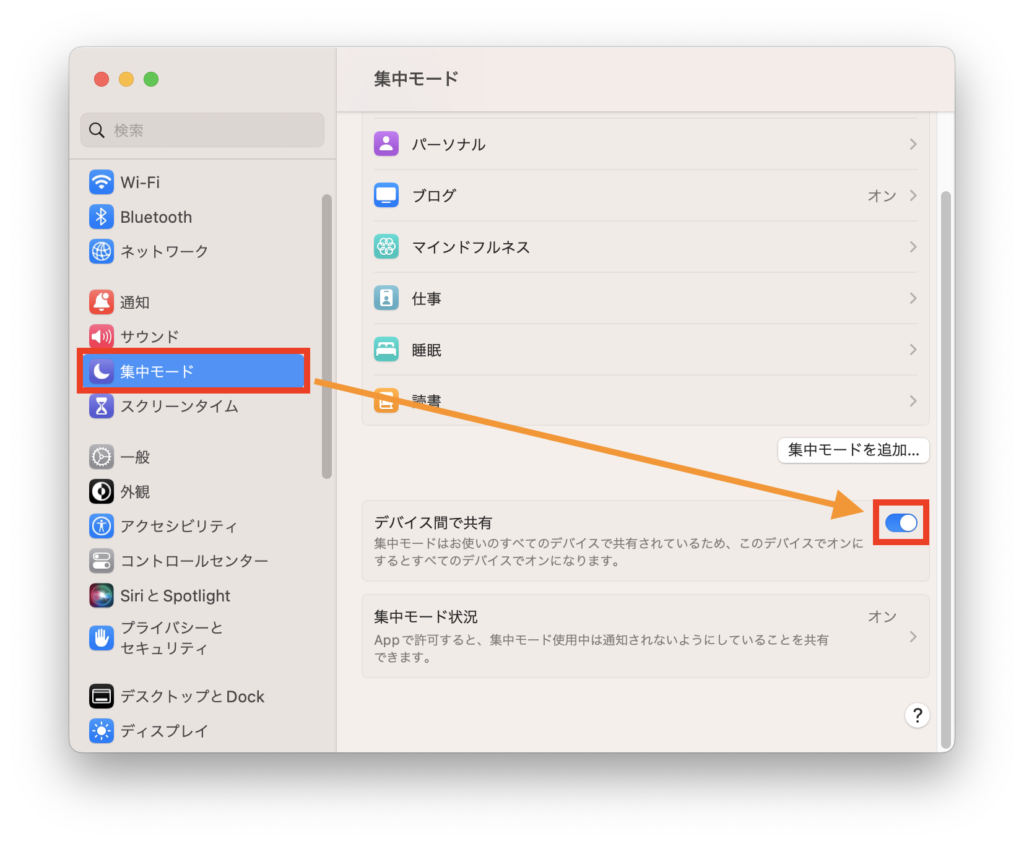


以上で、集中モードの詳細設定が完了です。