この記事では、Macでトラックパッドを使用した便利なジェスチャの設定方法について解説します。
目次
「トラックパッド」の「スクロールとズーム」「その他のジェスチャ」で設定可能
結論
システム設定の「トラックパッド」→「スクロールとズーム」「その他のジェスチャ」で、トラックパッドを使用した便利なジェスチャを設定できます。
- スクロールとズーム(指の動きは変更不可)
- 拡大/縮小:2本指でピンチ
- スマートズーム:2本指でダブルクリック
- 回転:2本指で回転
- その他のジェスチャ(指の動きは変更可能)
- ページ間をスワイプ
- フルスクリーンアプリケーション間をスワイプ
- 通知センターを表示
- Mission Controlを起動
- アプリケーションExposeを起動
- Launchpadを表示
- デスクトップを表示
サンプル
以下にサンプルを紹介します。
1.システム設定の「トラックパッド」をクリック→「スクロールとズーム」のジェスチャを設定
↓
- 「トラックパッド」をクリック
- 「スクロールとズーム」をクリック
- 各ジェスチャをONにすることでジェスチャが使用可能
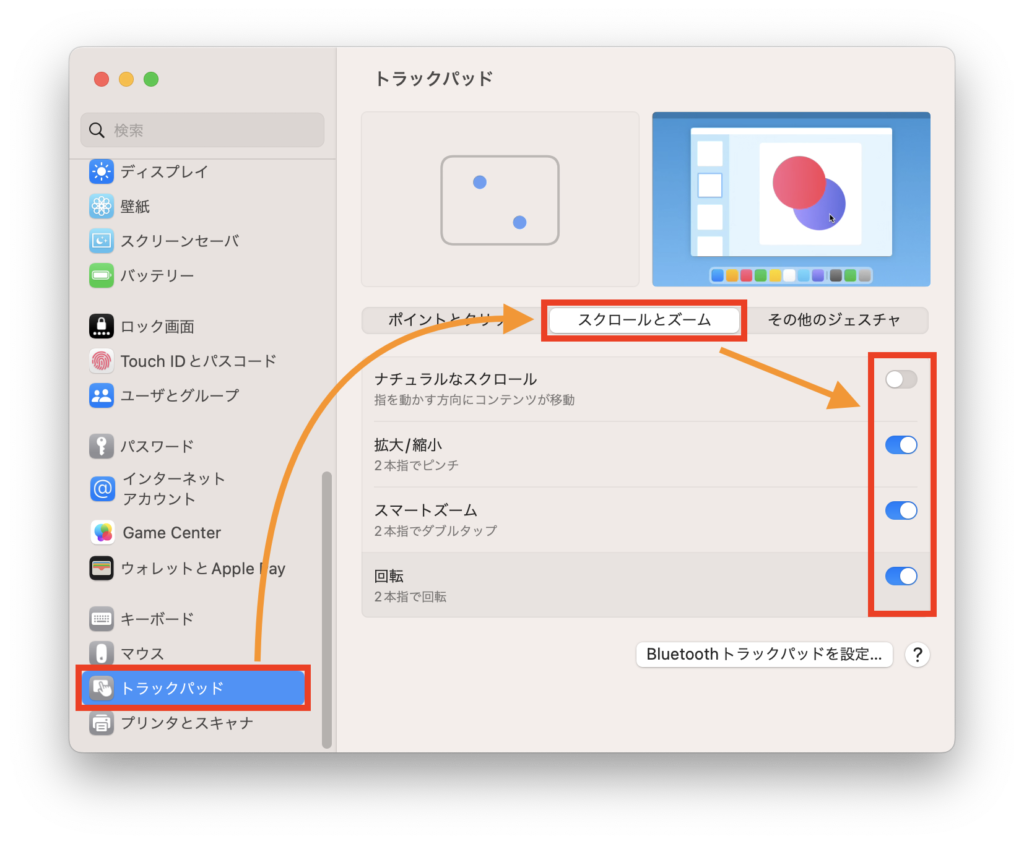


ジェスチャの例
↓2本指でピンチして「拡大/縮小」
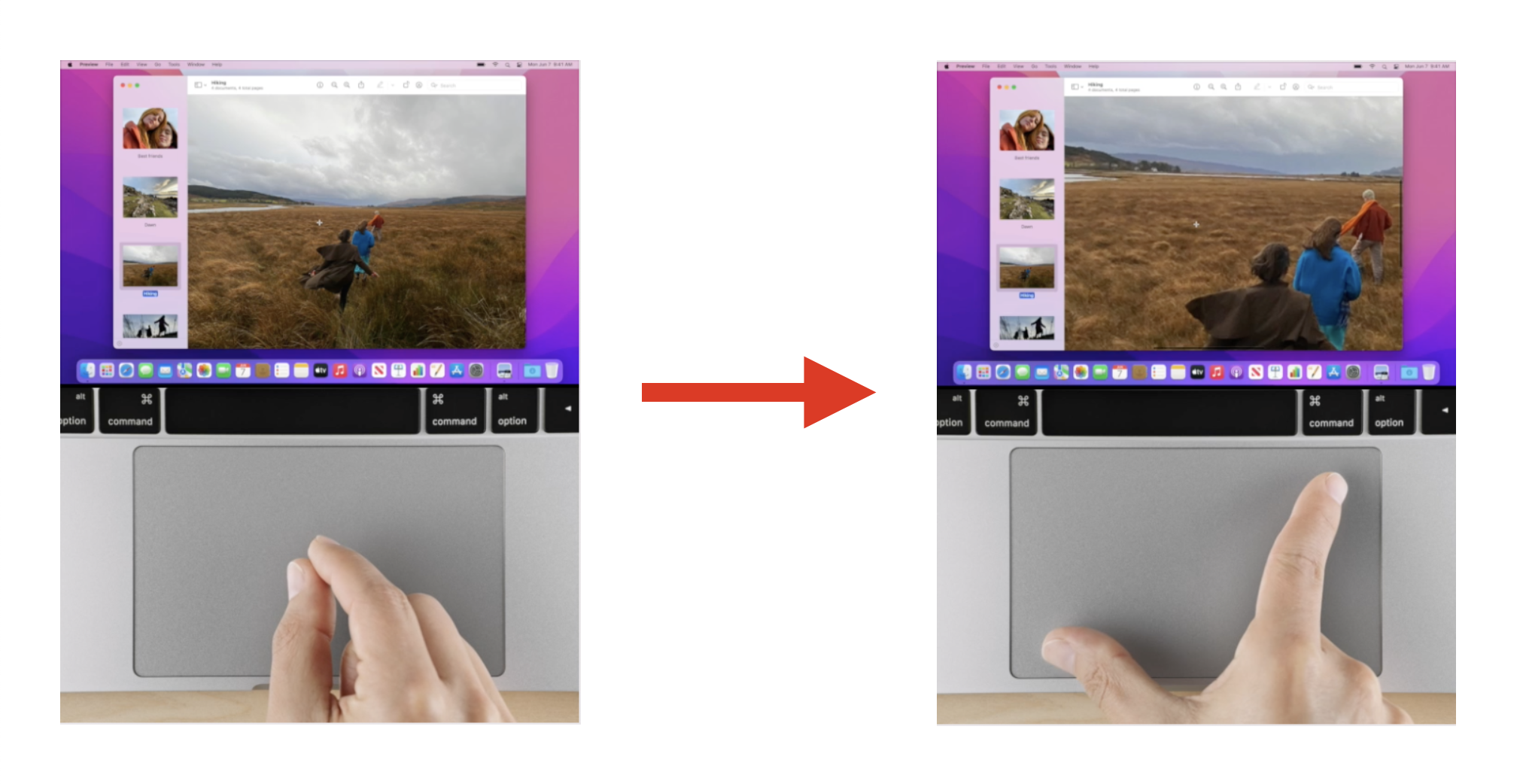


↓2本指でダブルタップして「スマートズーム」
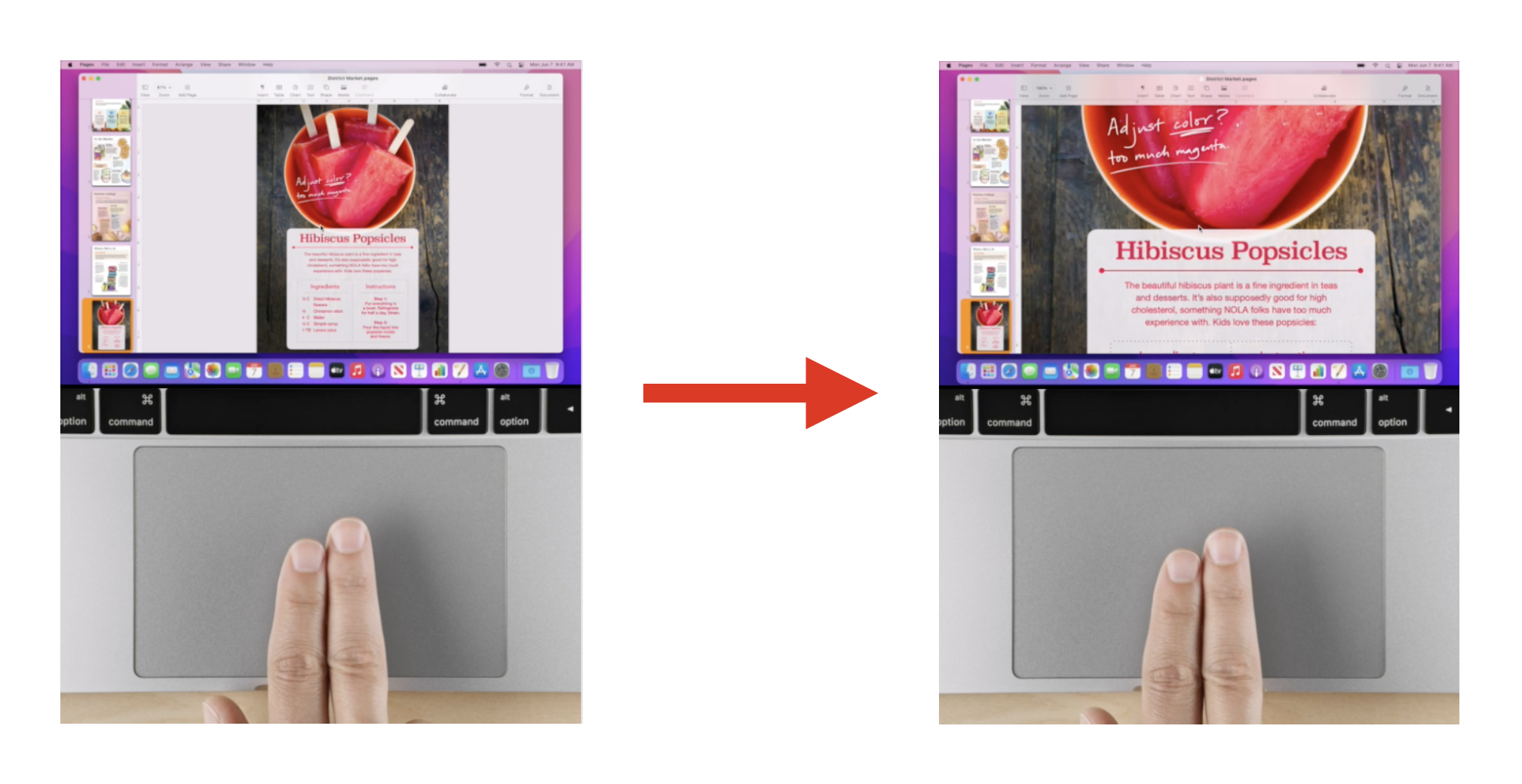


↓2本指で回転して「回転」
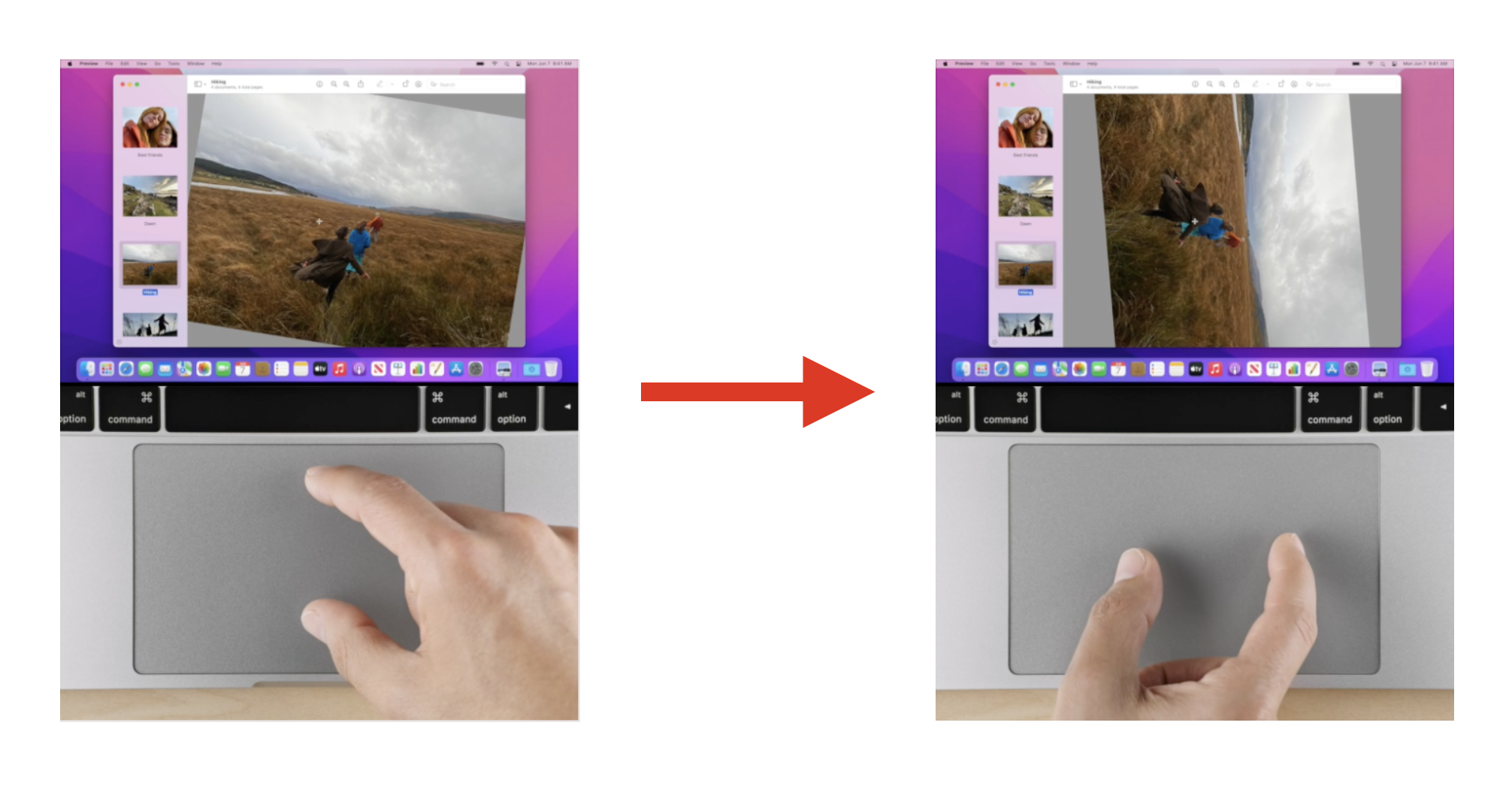


2.「その他のジェスチャ」を設定して完了
↓「その他のジェスチャ」をクリック→各ジェスチャのポップアップメニューを開いて指の動きを選択、また、ONにすることでジェスチャが使用できるようになります。
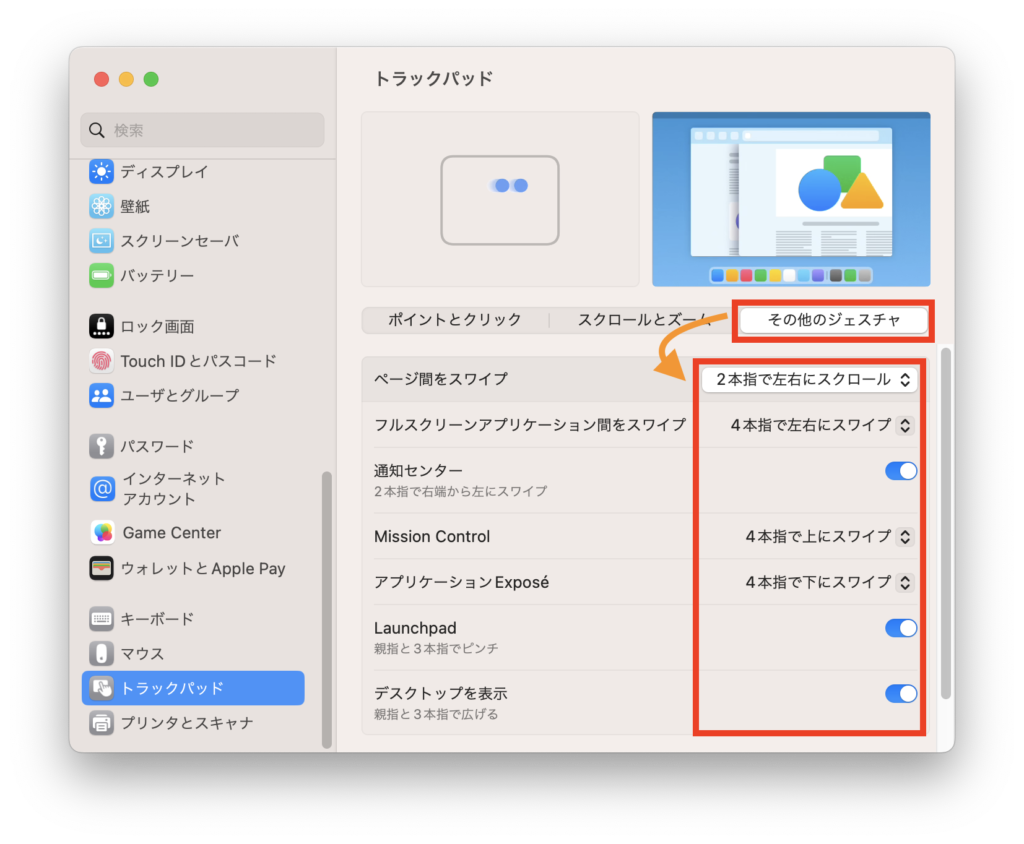


ジェスチャの例
指の動きはデフォルトの状態です。
↓2本指で左右にスクロールして「ページ間をスワイプ」
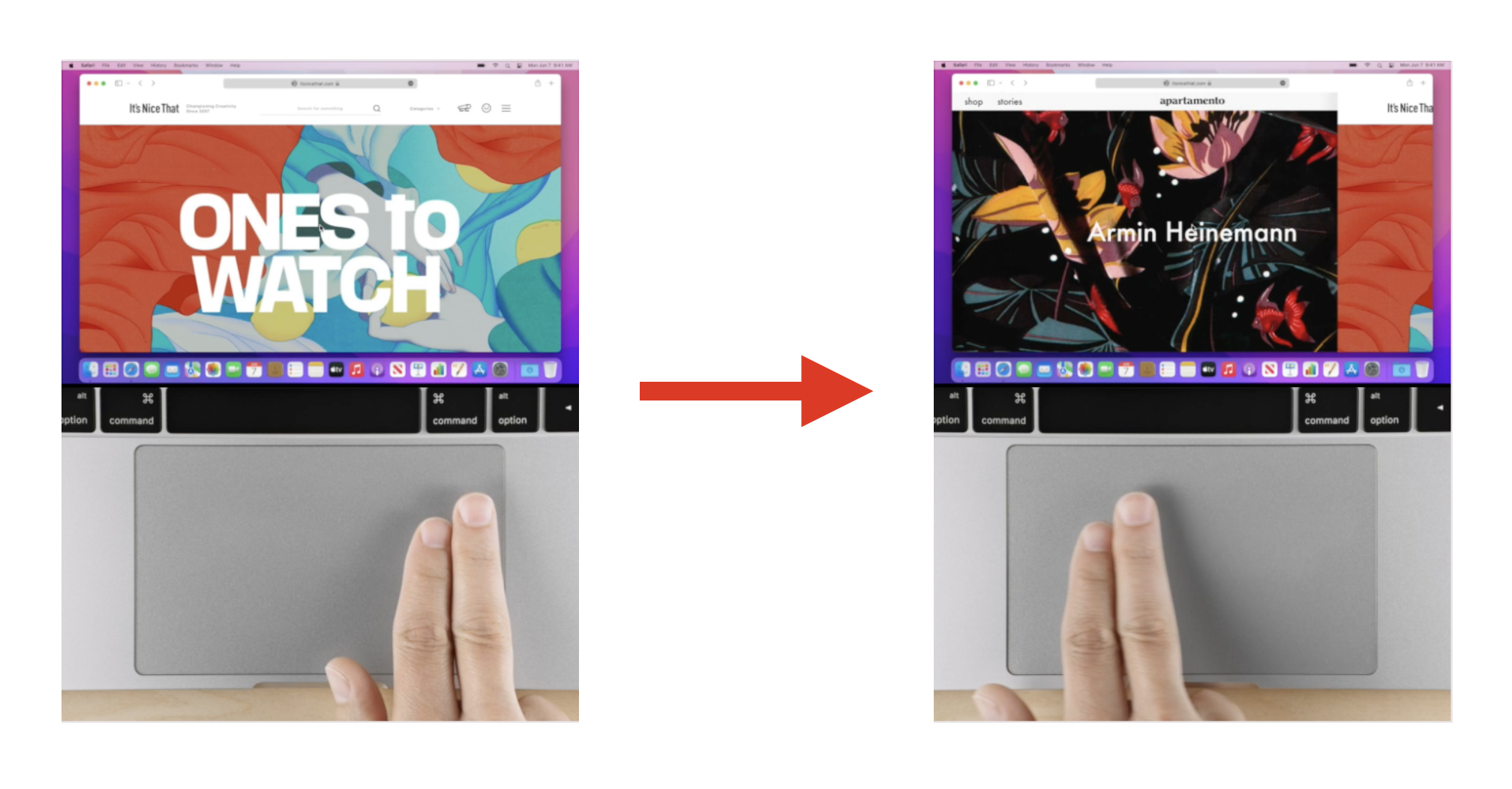


↓4本指で左右にスワイプして「フルスクリーンアプリケーション間をスワイプ」
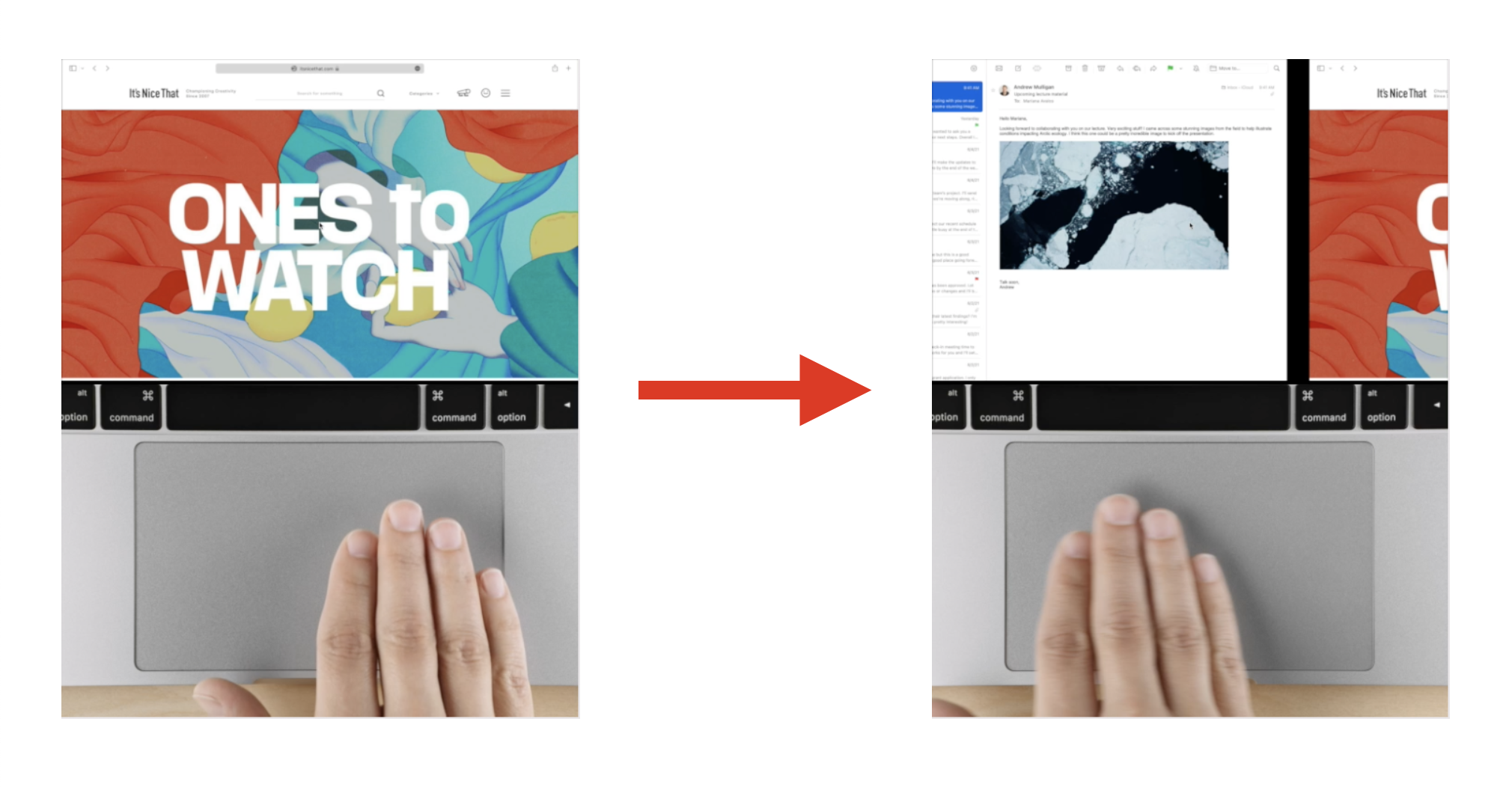


↓2本指で右端から左にスワイプして「通知センター」を表示
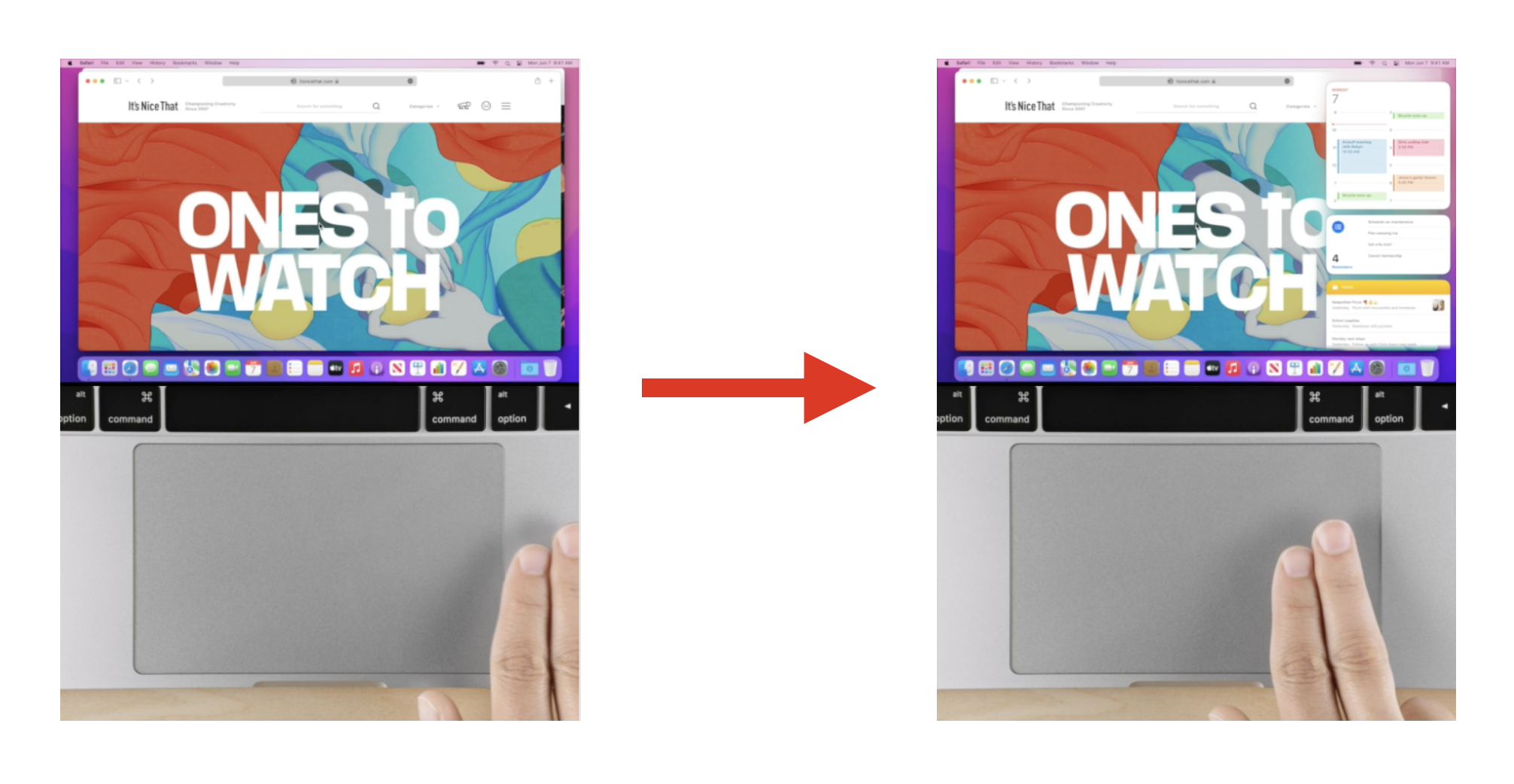


↓4本指で上にスワイプして「Mission Control」を起動
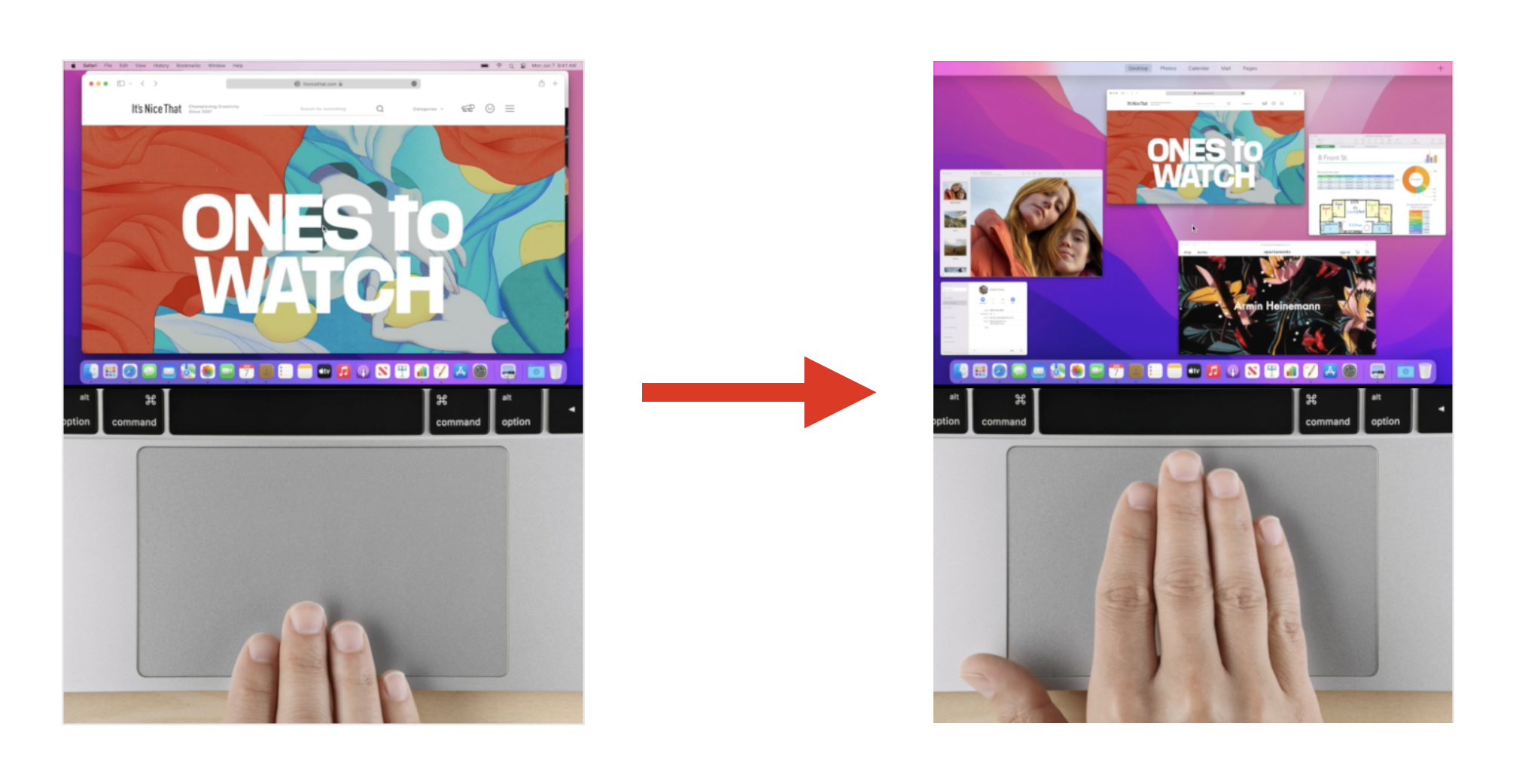


↓4本指で下にスワイプして「アプリケーションExpose」を起動
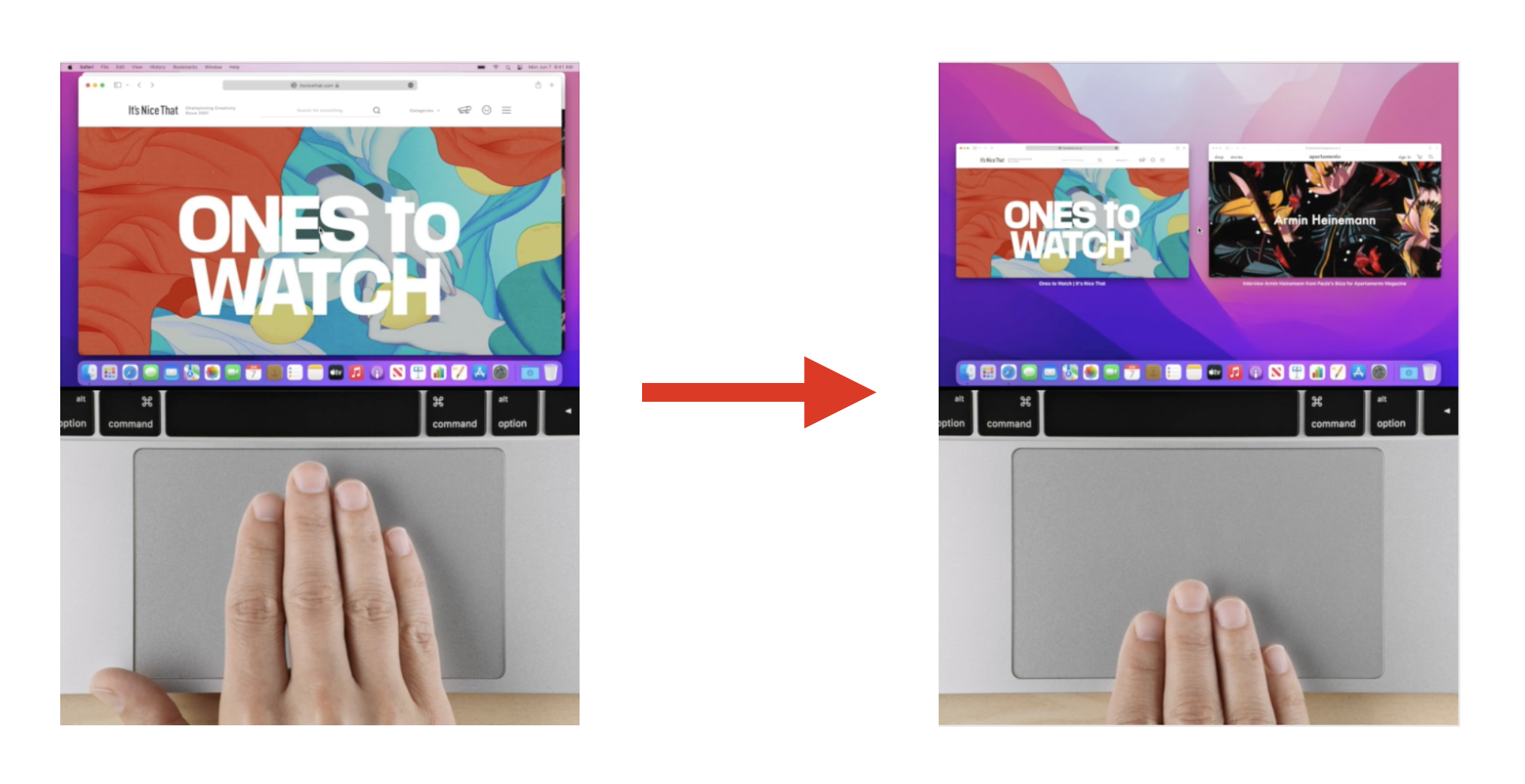


↓親指と3本指でピンチして「Launchpad」を表示



↓親指と3本指で広げて「デスクトップを表示」
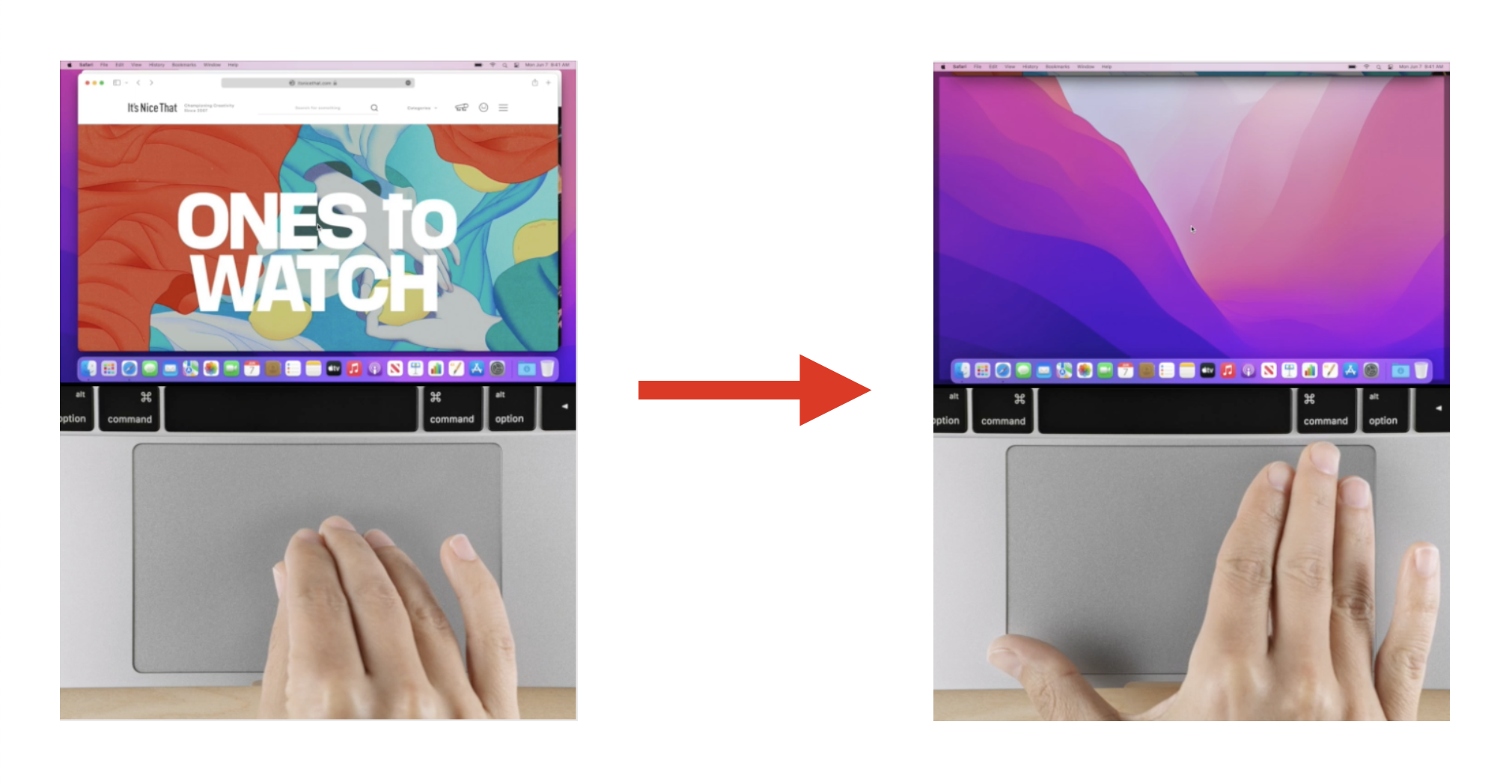




-2-375x211.png)
