この記事では、Macで言語と地域を設定する方法について解説します。
システム設定の「一般」→「言語と地域」で設定可能
結論
システム設定の「一般」→「言語と地域」で設定することができます。
- メニューやポップアップに表示される言語、日付や時刻、通貨の書式などを設定することができます。
- アプリ毎に個別に言語設定をすることができます。
また、画像内のテキストを認識して選択できる「テキスト認識表示」機能のON/OFFも設定できます。
※「テキスト認識表示」機能は、英語、中国語、イタリア語、スペイン語、ドイツ語、フランス語、ポルトガル語、広東語に対応しています。
サンプル
以下にサンプルを紹介します。
1.「一般」→「言語と地域」で設定画面を表示
↓システム設定の「一般」→「言語と地域」をクリックします。
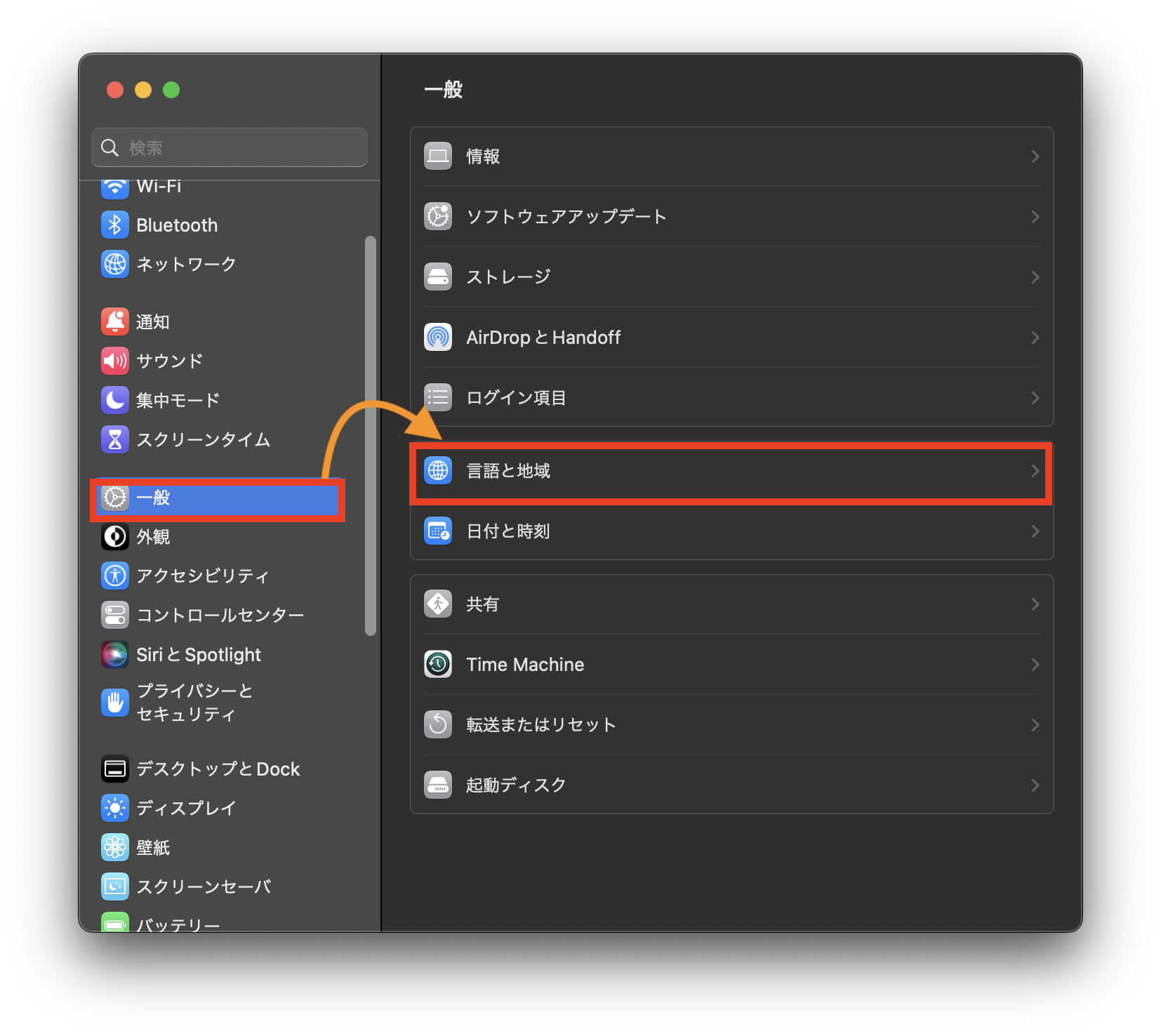


↓設定画面が開きます。
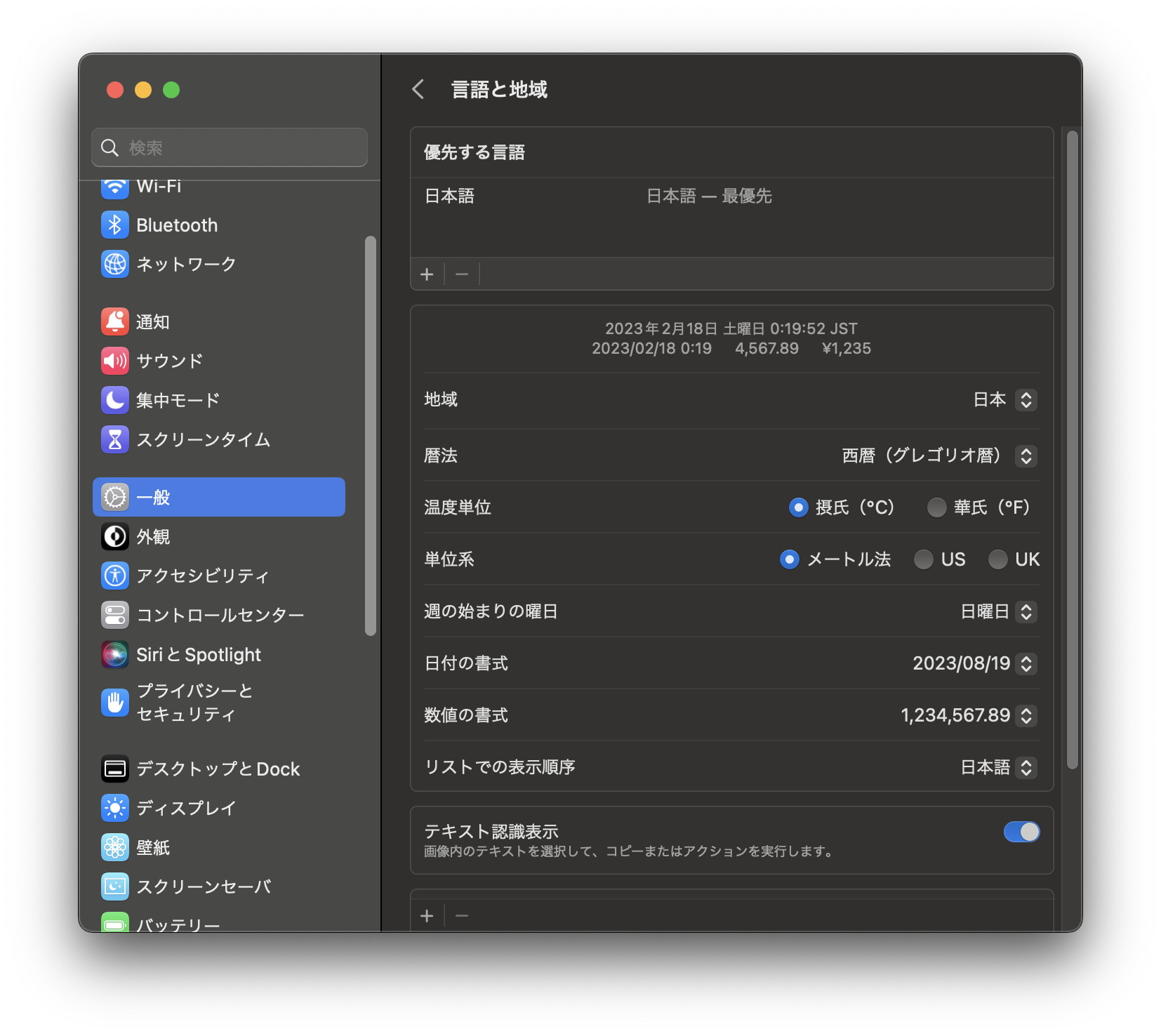


2.優先言語を設定
↓「優先する言語」に追加されている言語を確認します。
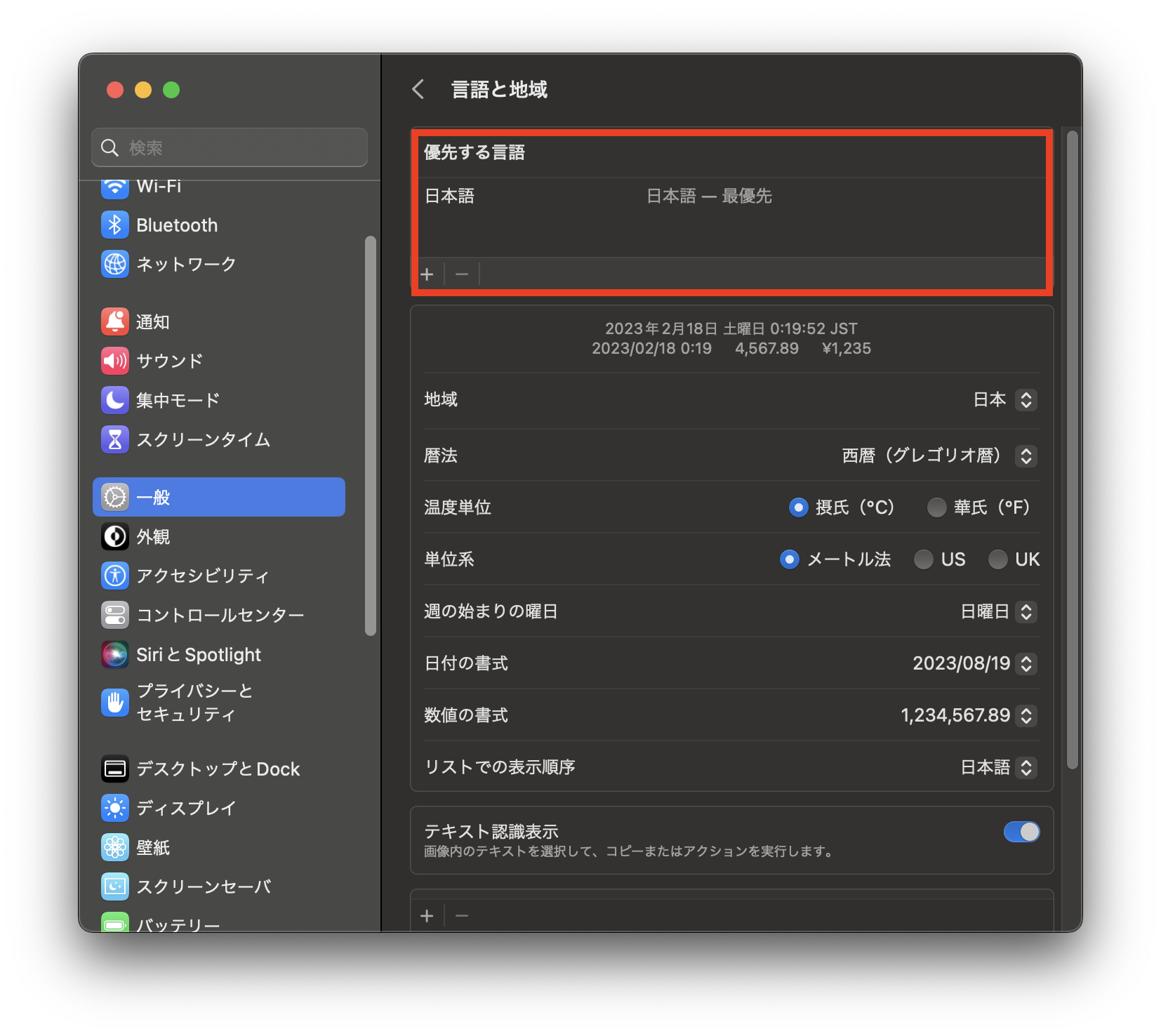


↓言語を追加する場合、「+(追加)」ボタンをクリックします。
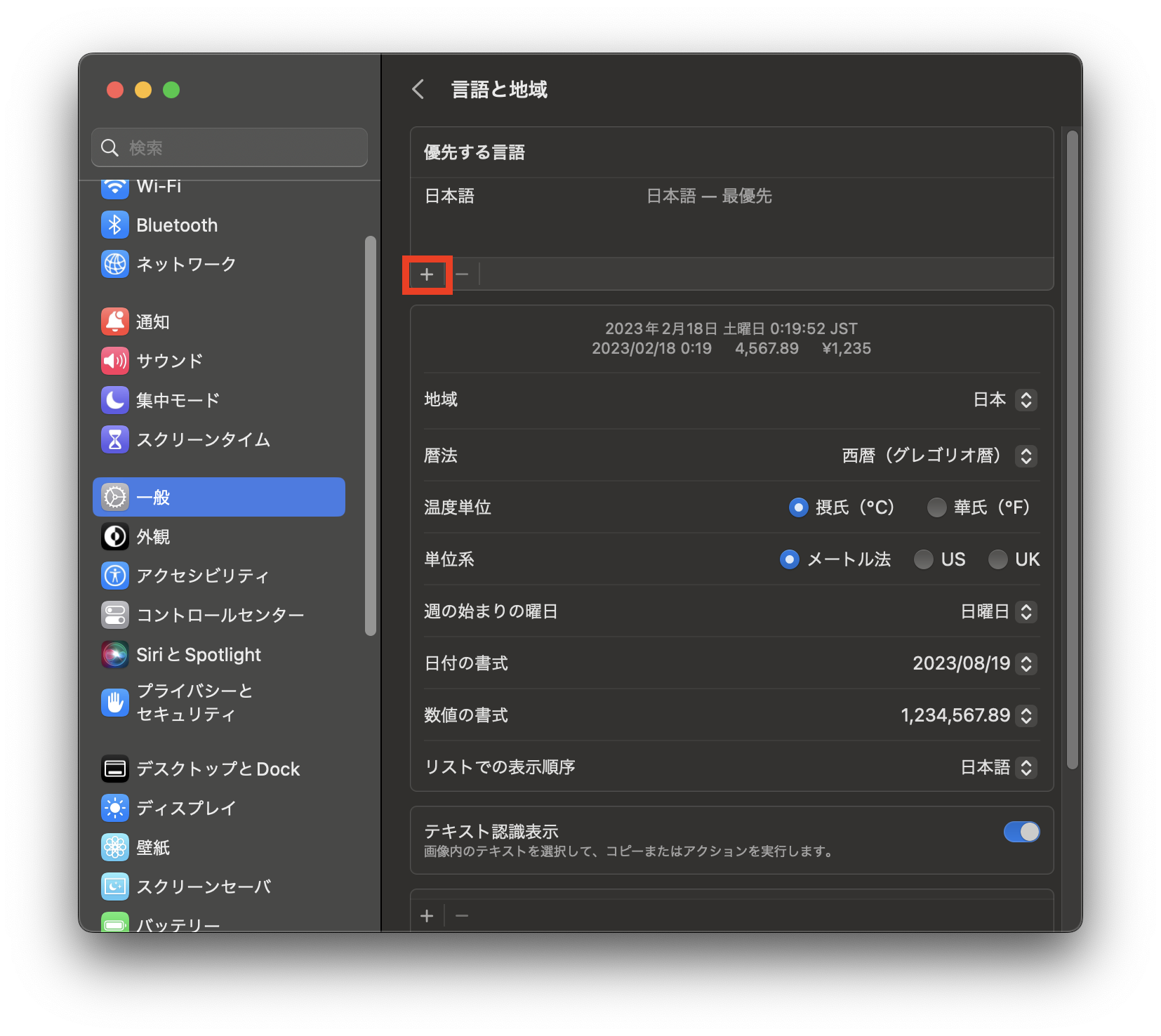


↓言語の一覧から追加したい言語(例:『英語』)を選択→「追加」をクリックします。
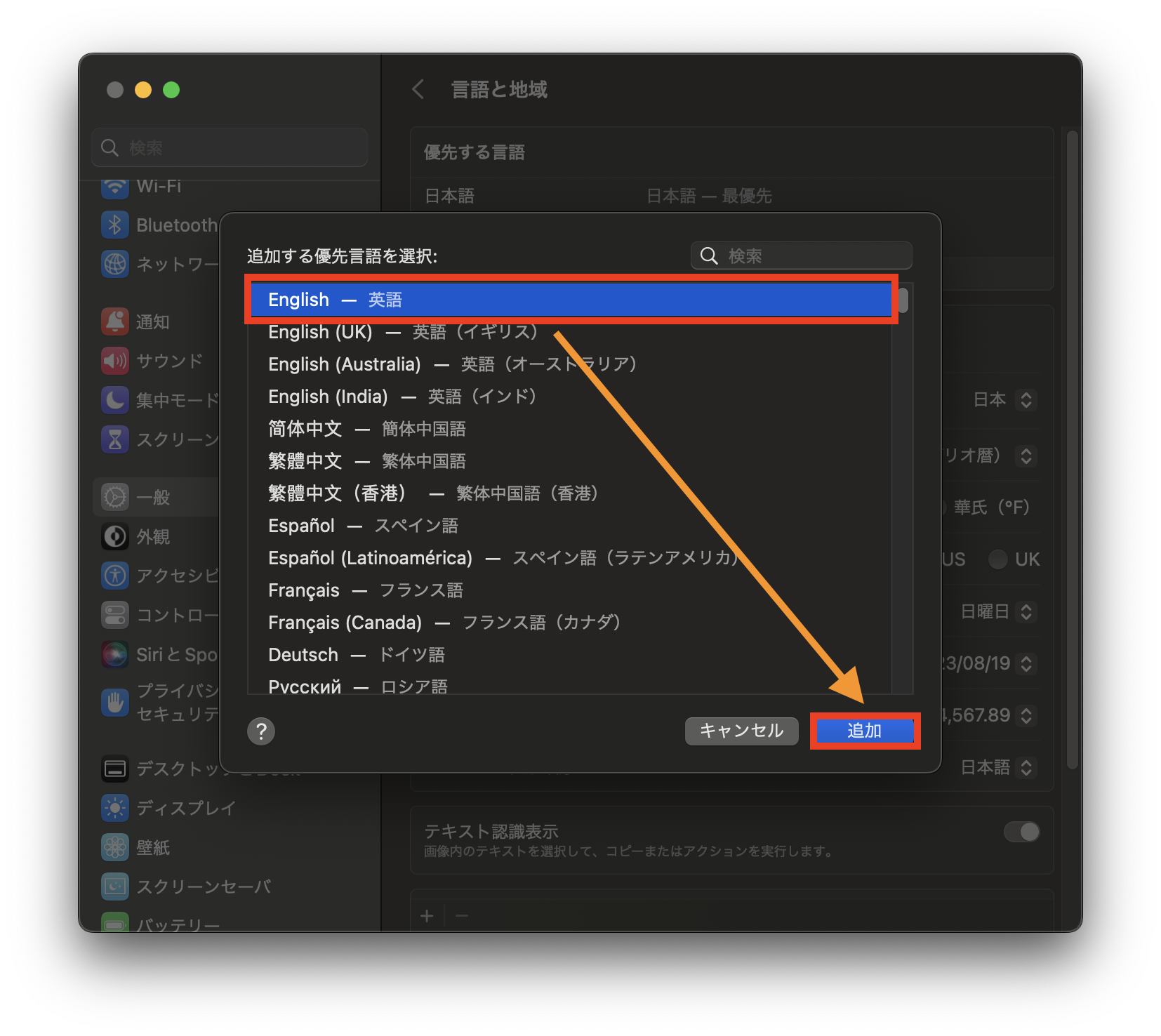


↓最優先の言語を変更するかどうかの確認画面が表示されるので、追加した「英語を使用」をクリックします。
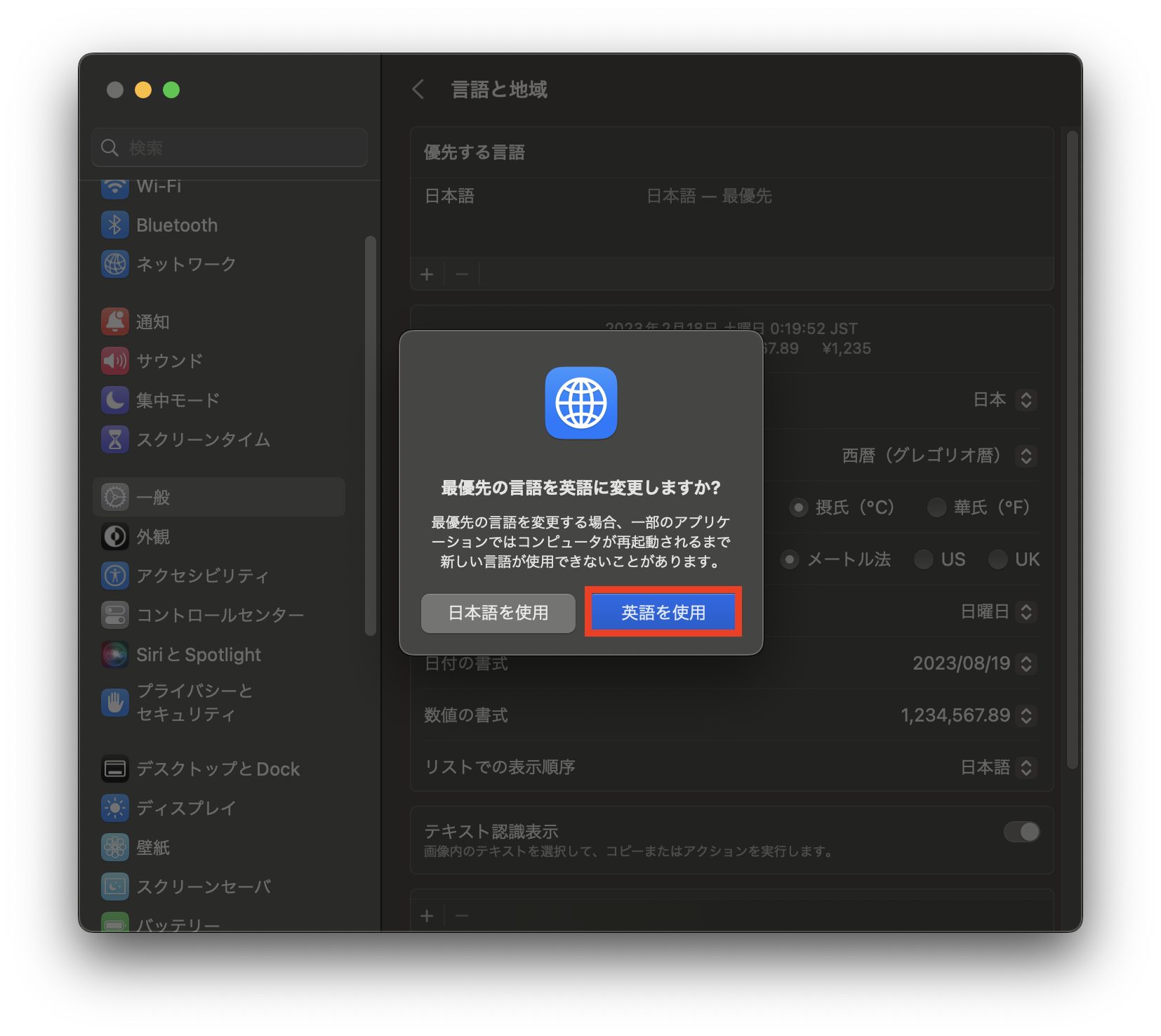


↓再起動を確認する画面が表示されるので、「今すぐ再起動」をクリックします(コンピュータの再起動なので、データの保存などに注意してください)。
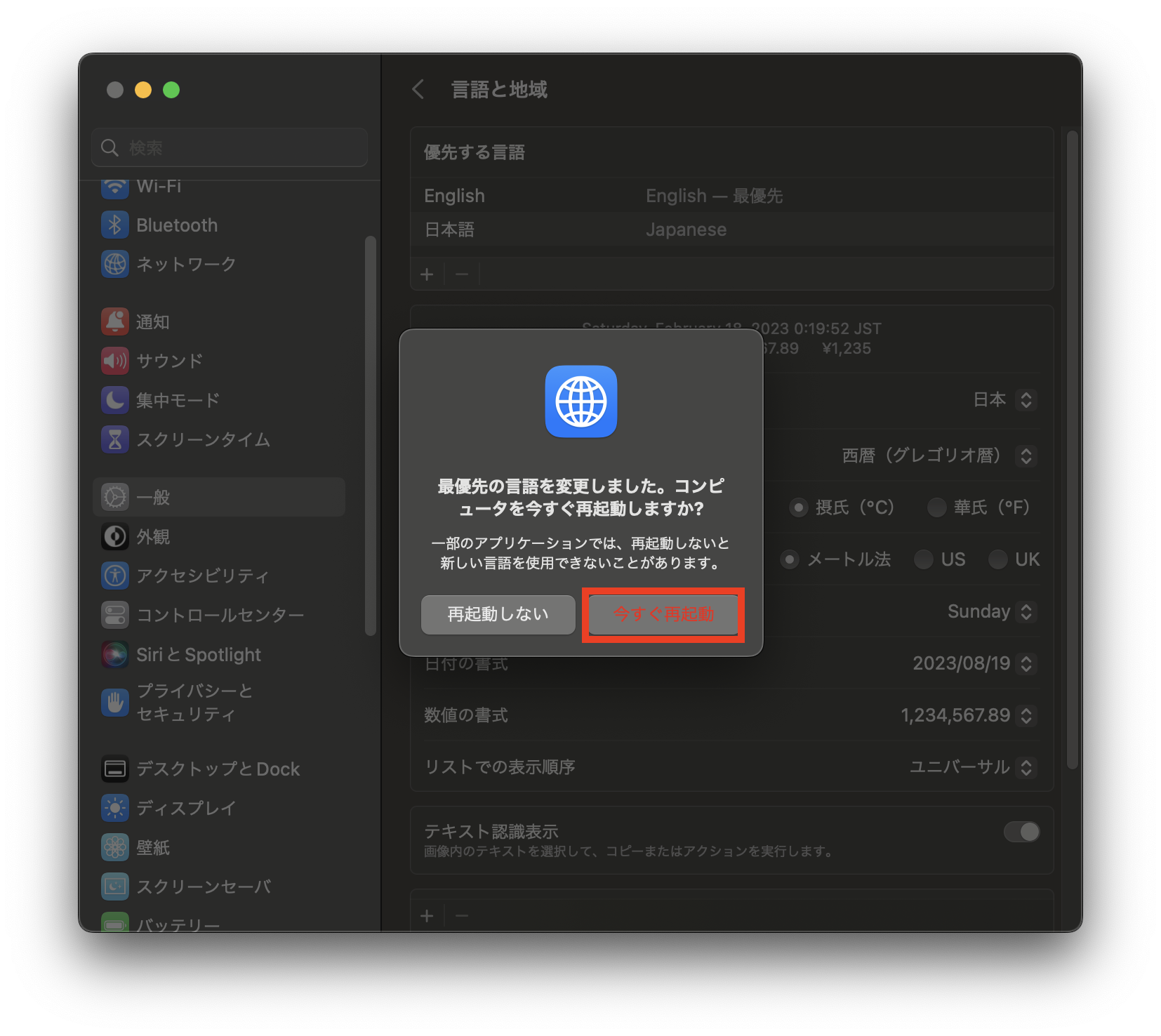


↓再起動が完了すると、選択した言語(『英語』)が最優先の言語に設定され、Macの言語が選択した言語『英語』に変更されます。
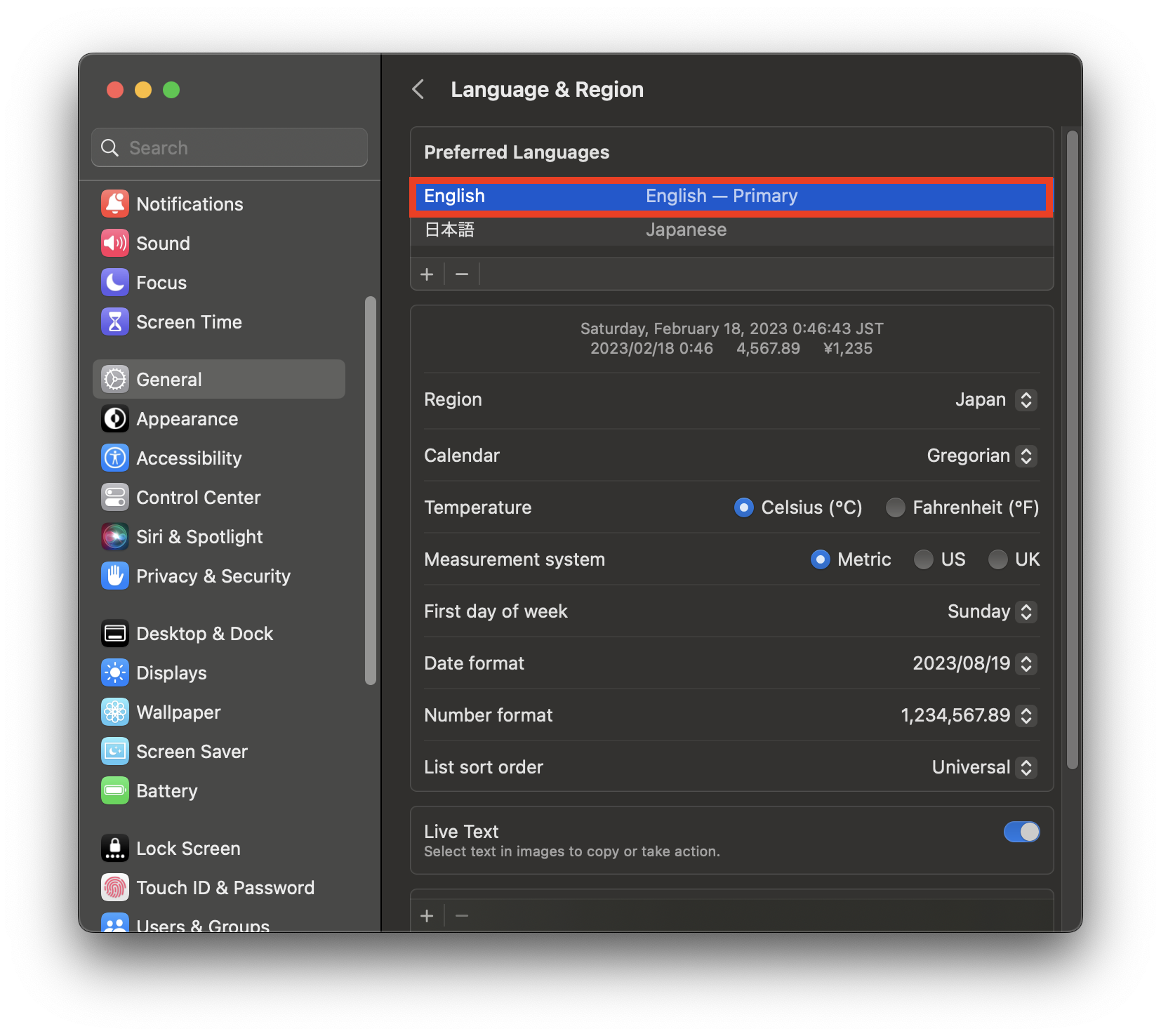


Tips.言語の優先順を変更する方法
↓『日本語』を一番上にドラッグします。
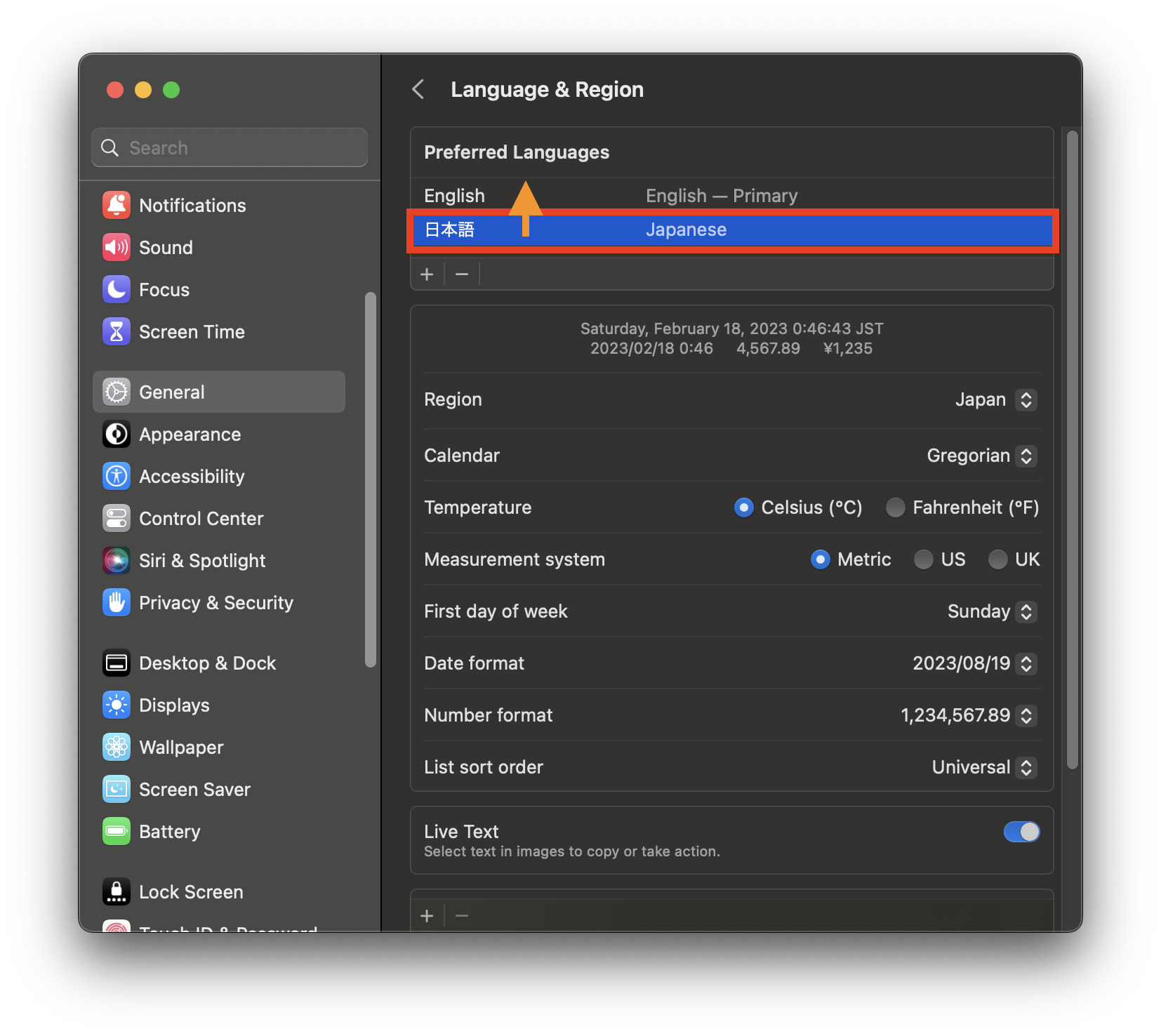


↓優先順を変更すると、再起動を確認する画面が表示されるので再起動して完了です。
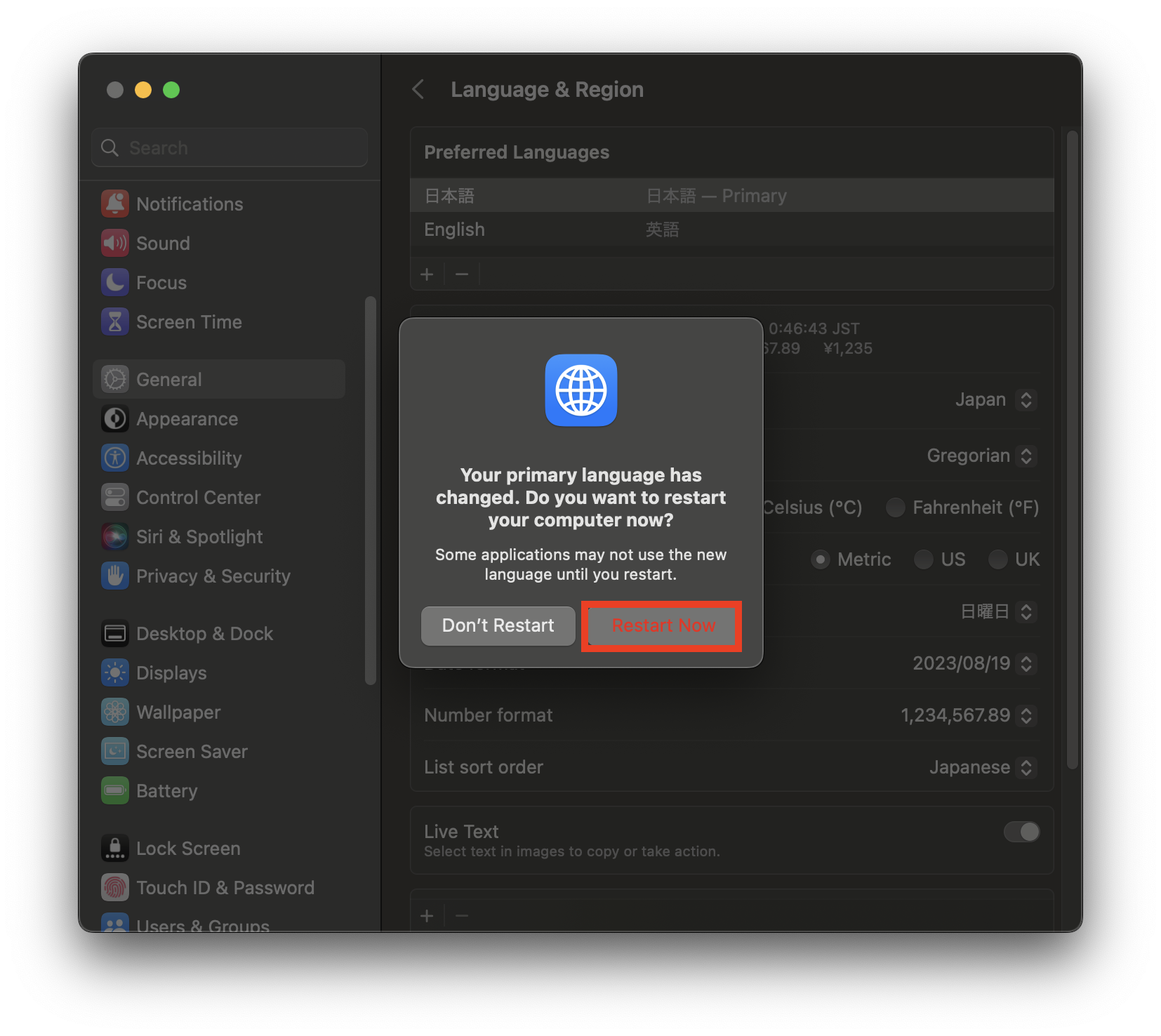


3.地域を設定
↓「地域」のポップアップメニューを開きます。
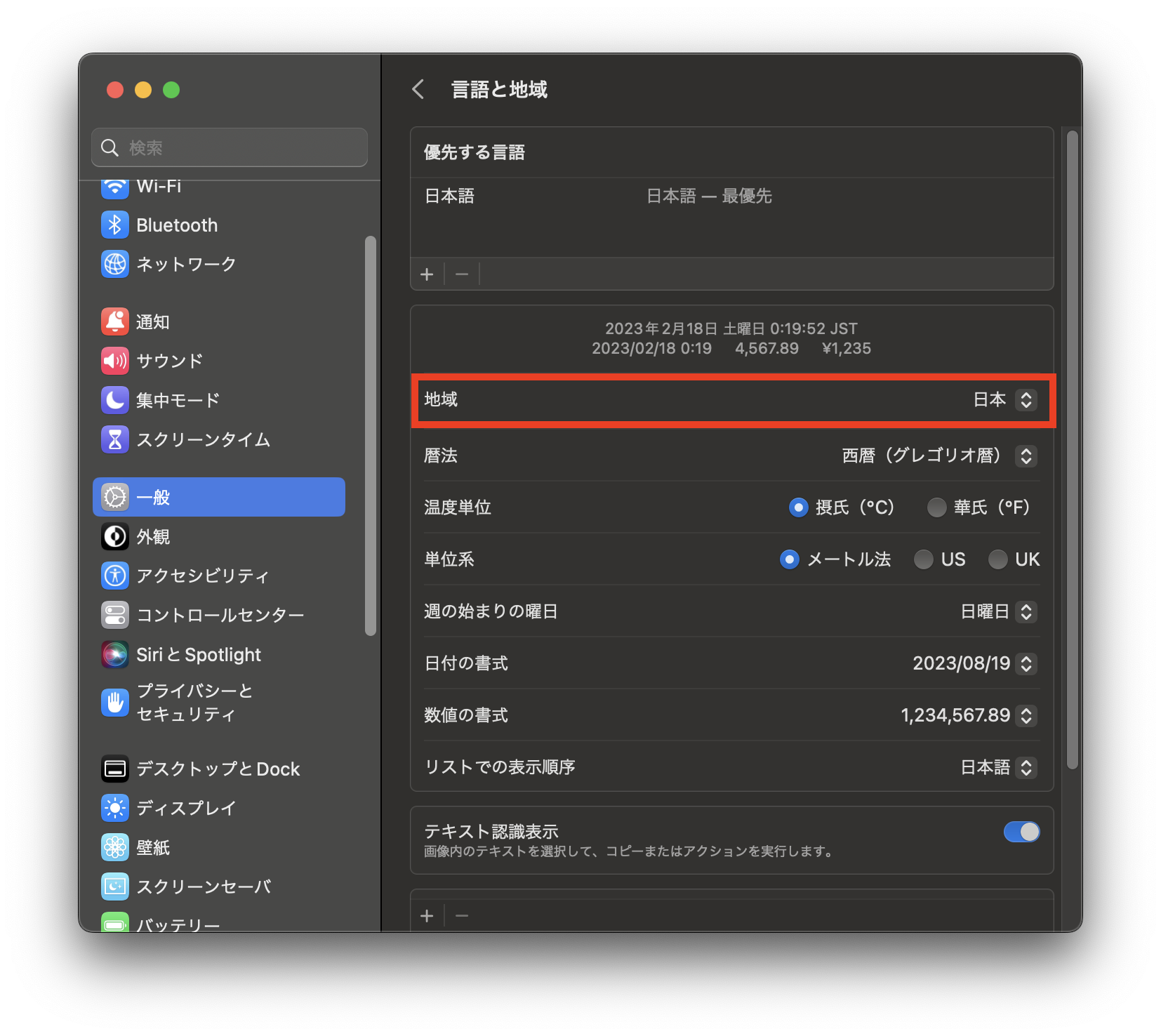


↓任意の地域を選択→国を選択します。
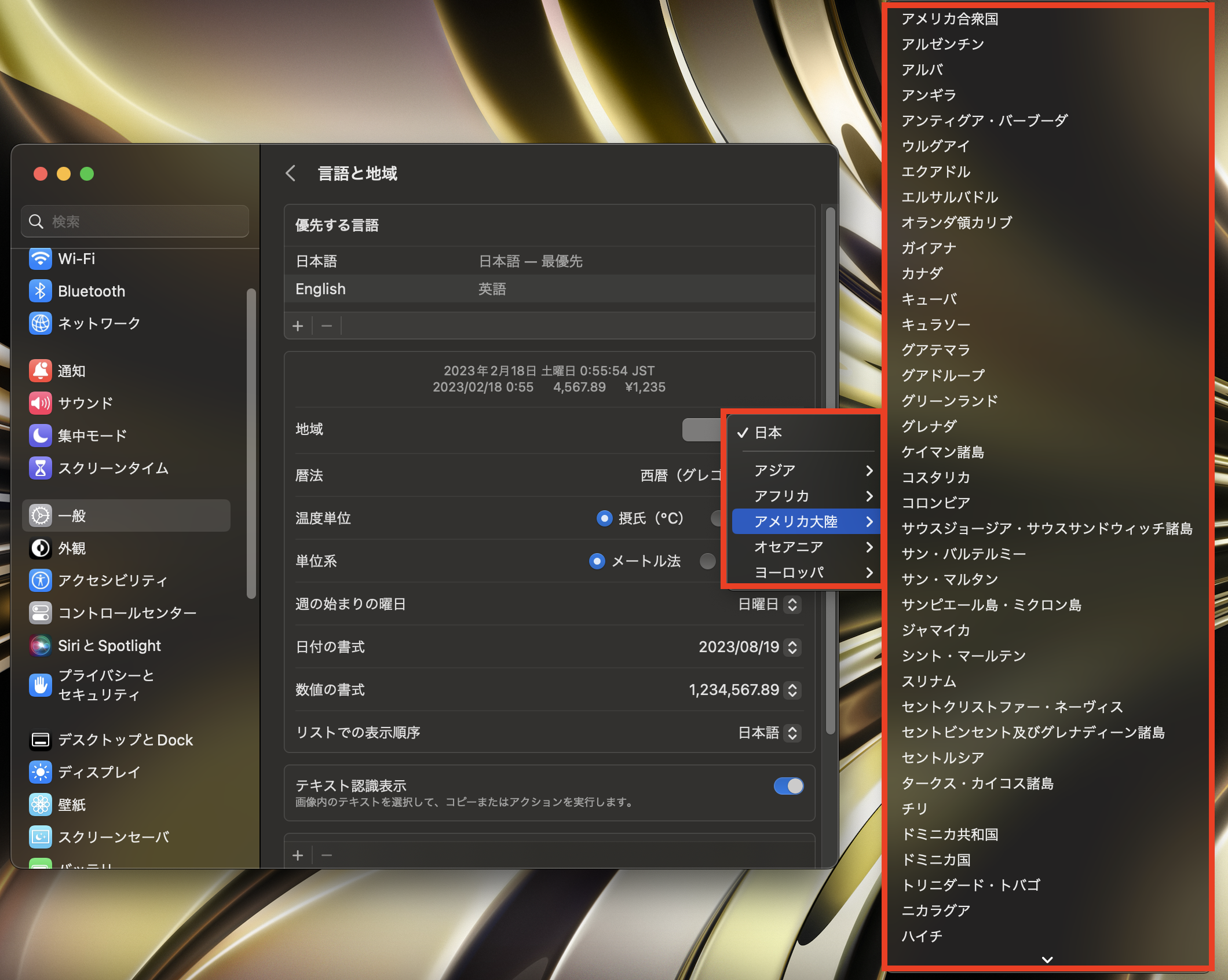


4.その他を設定
日付や時刻、通貨の書式などを設定
以下の設定が可能です。
- 暦法
- 温度単位
- 単位系
- 週の始まりの曜日
- 日付の書式
- 数値の書式
- リストでの表示順序
↓各項目のポップアップメニューを開いて選択、または、チェックを入れて設定します。
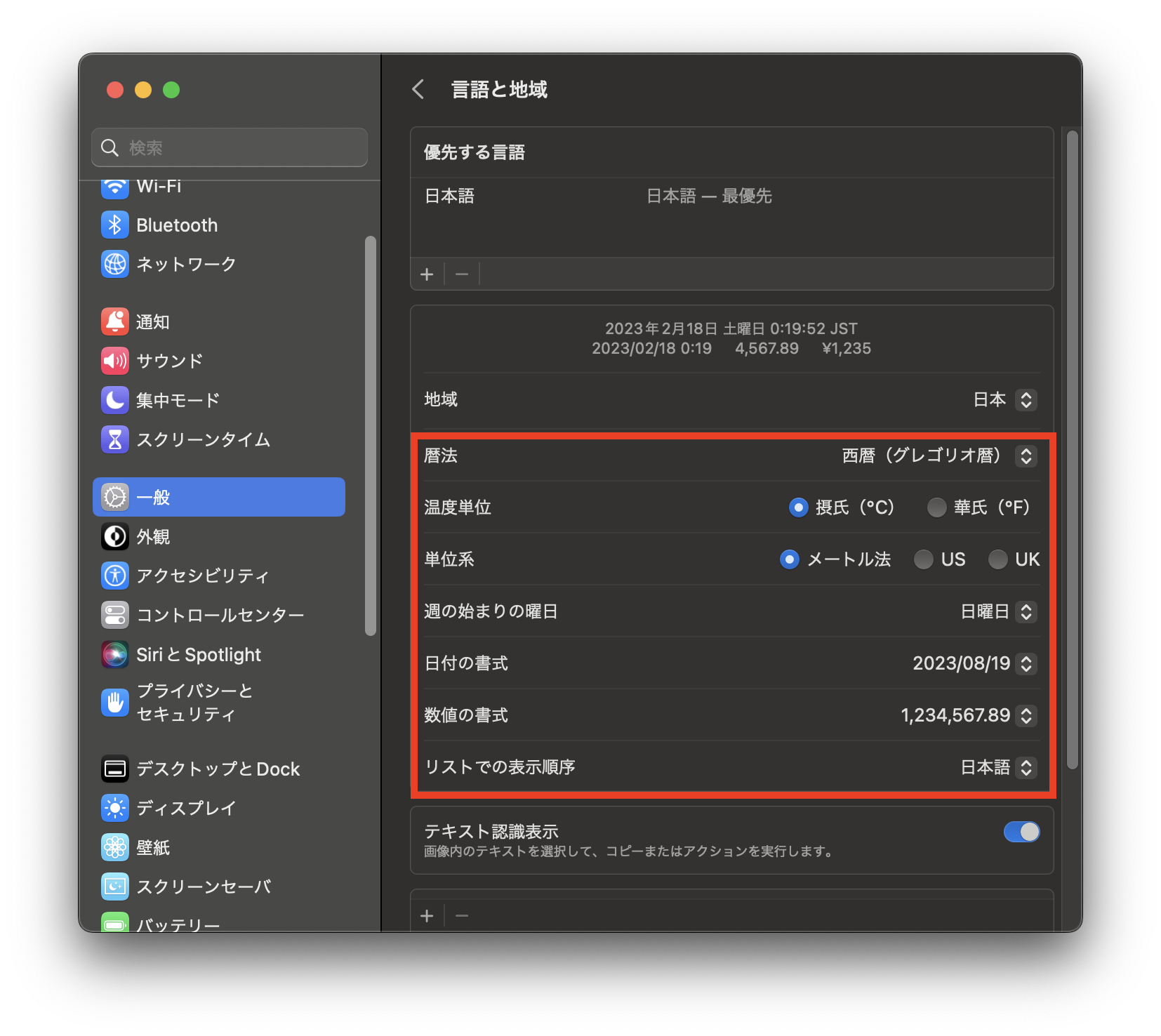


テキスト認識表示機能
↓以下のように、画像内のテキスト『No Image』を認識してカーソルを合わせることができるため、テキストのコピーや翻訳をすることができます。
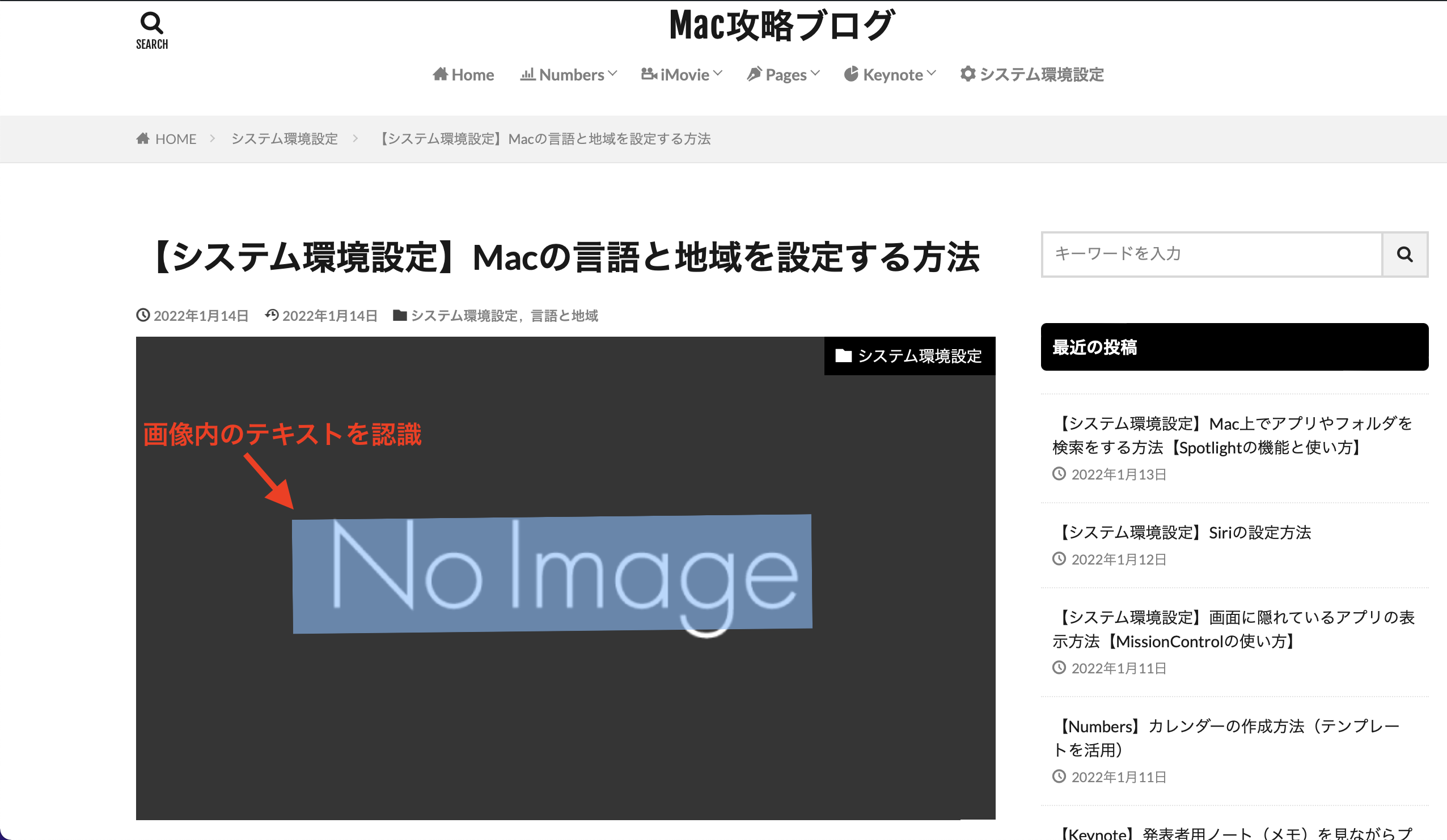


※テキスト認識表示は、英語、中国語、イタリア語、スペイン語、ドイツ語、フランス語、ポルトガル語、広東語に対応
手順は以下です。
↓「テキスト認識表示」をONにします。
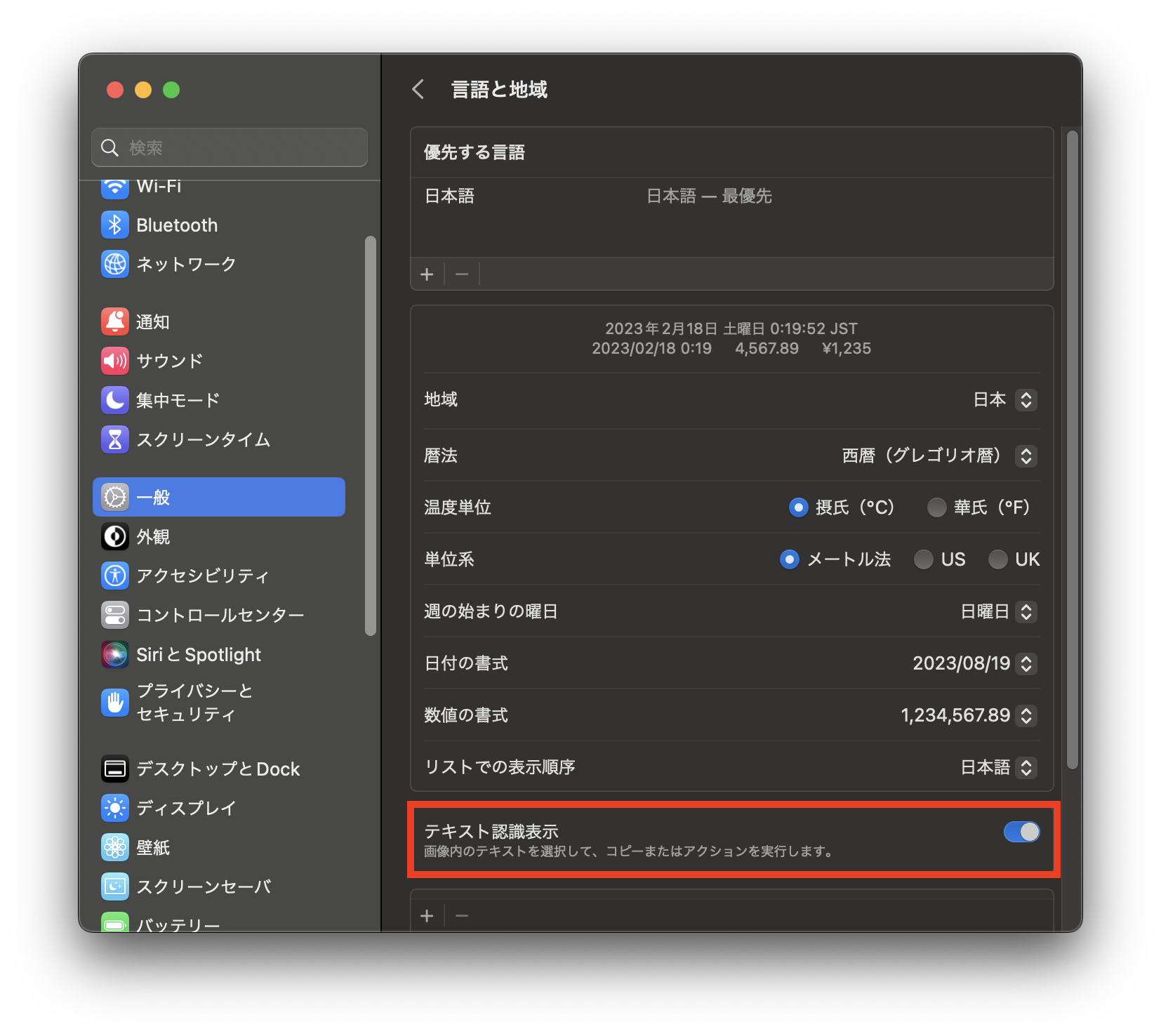


5.アプリ毎の言語を設定
Mac全体ではなく、アプリごとに言語を変更したい場合に設定します。
↓「アプリケーション」の「+(追加)」ボタンをクリックします。
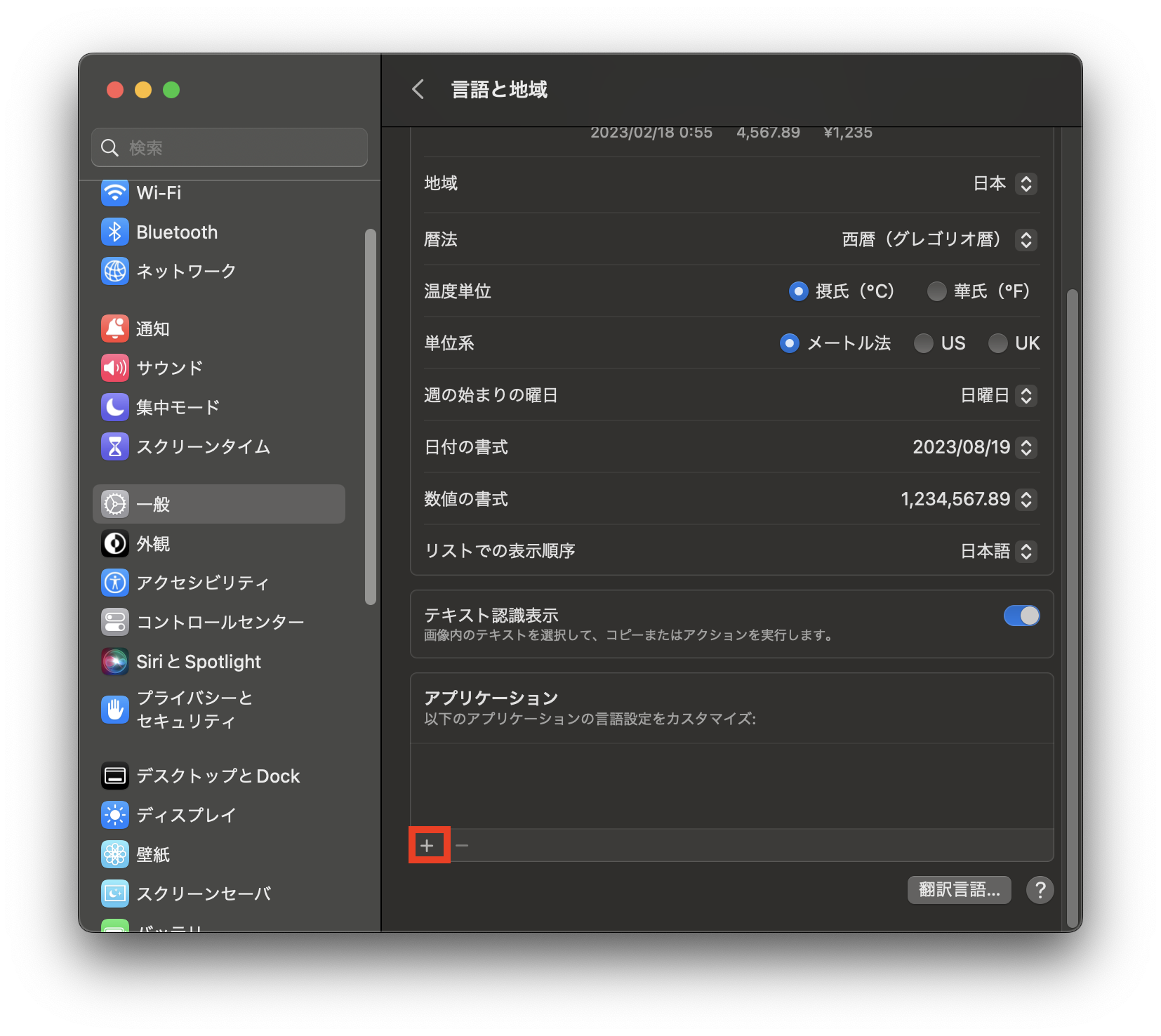


↓「アプリケーション」と「言語」のポップアップメニューを開いて、任意のアプリ(例:『Numbers』)と言語(例:『英語』)を選択→「追加」をクリックします。
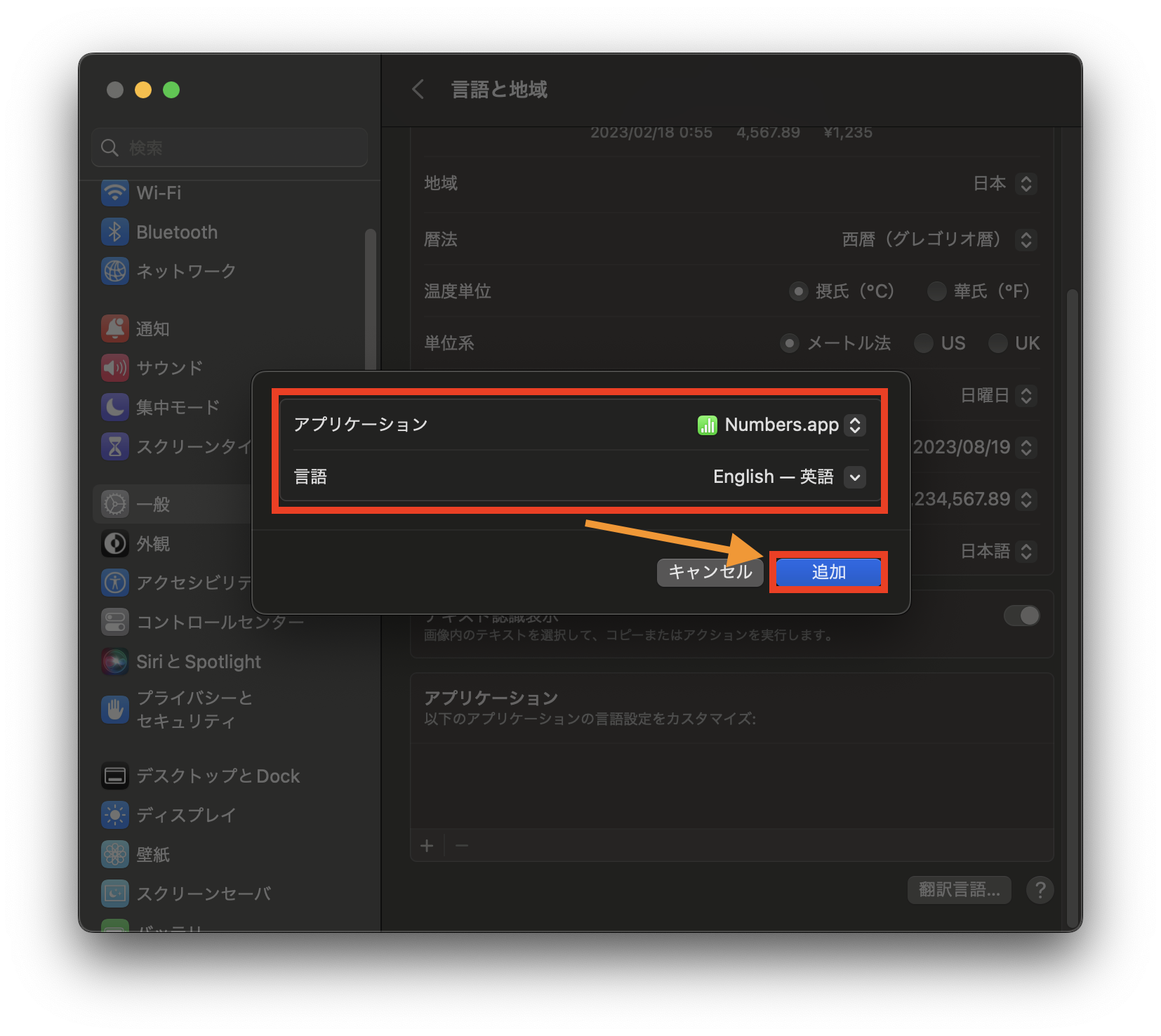


↓対象アプリが起動中の場合、対象アプリの再起動を促されるので反映する場合は「今すぐ再起動」をクリックします。
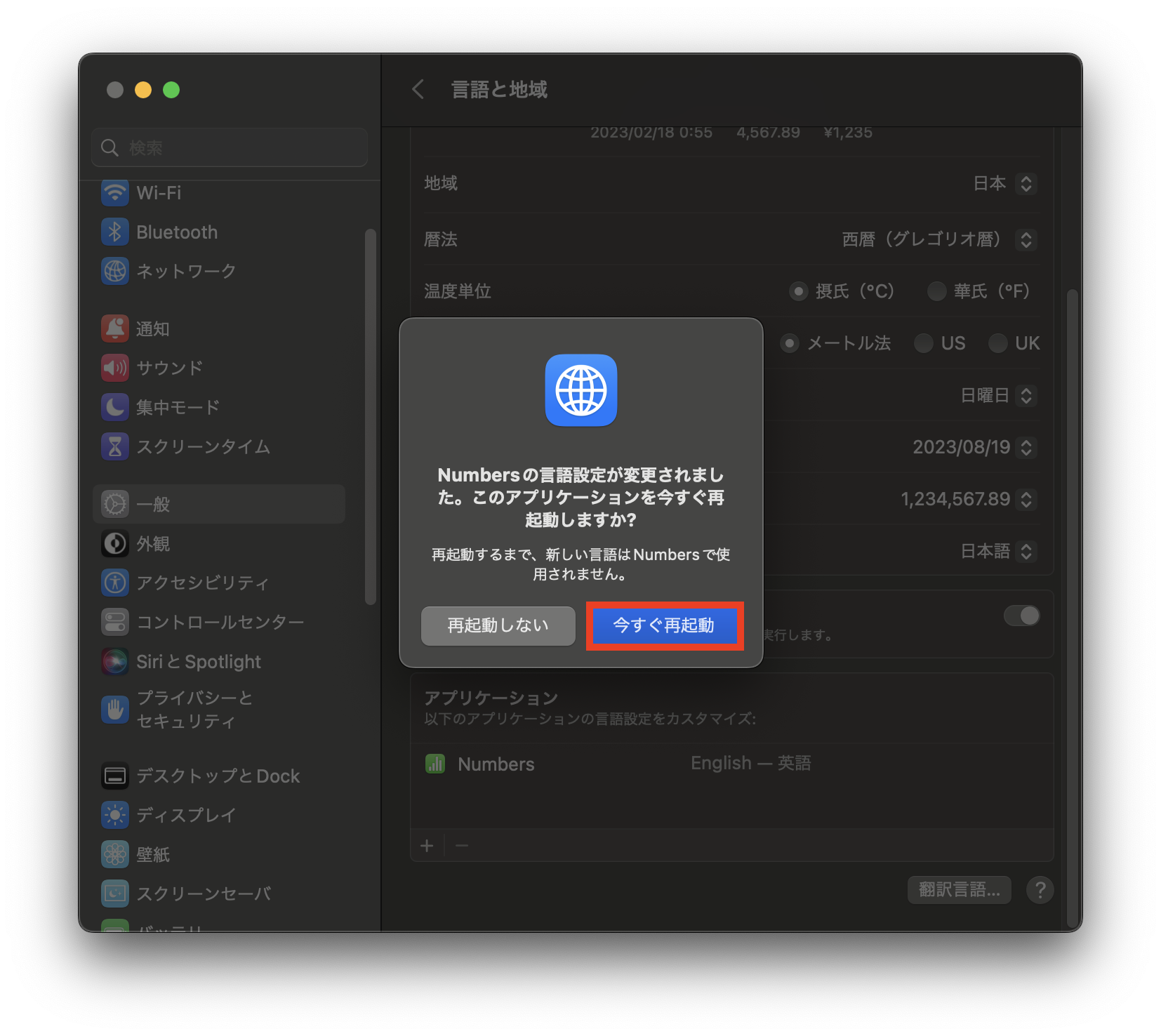


↓一覧に設定したアプリ(『Numbers』)と言語(『英語』)が表示されます。
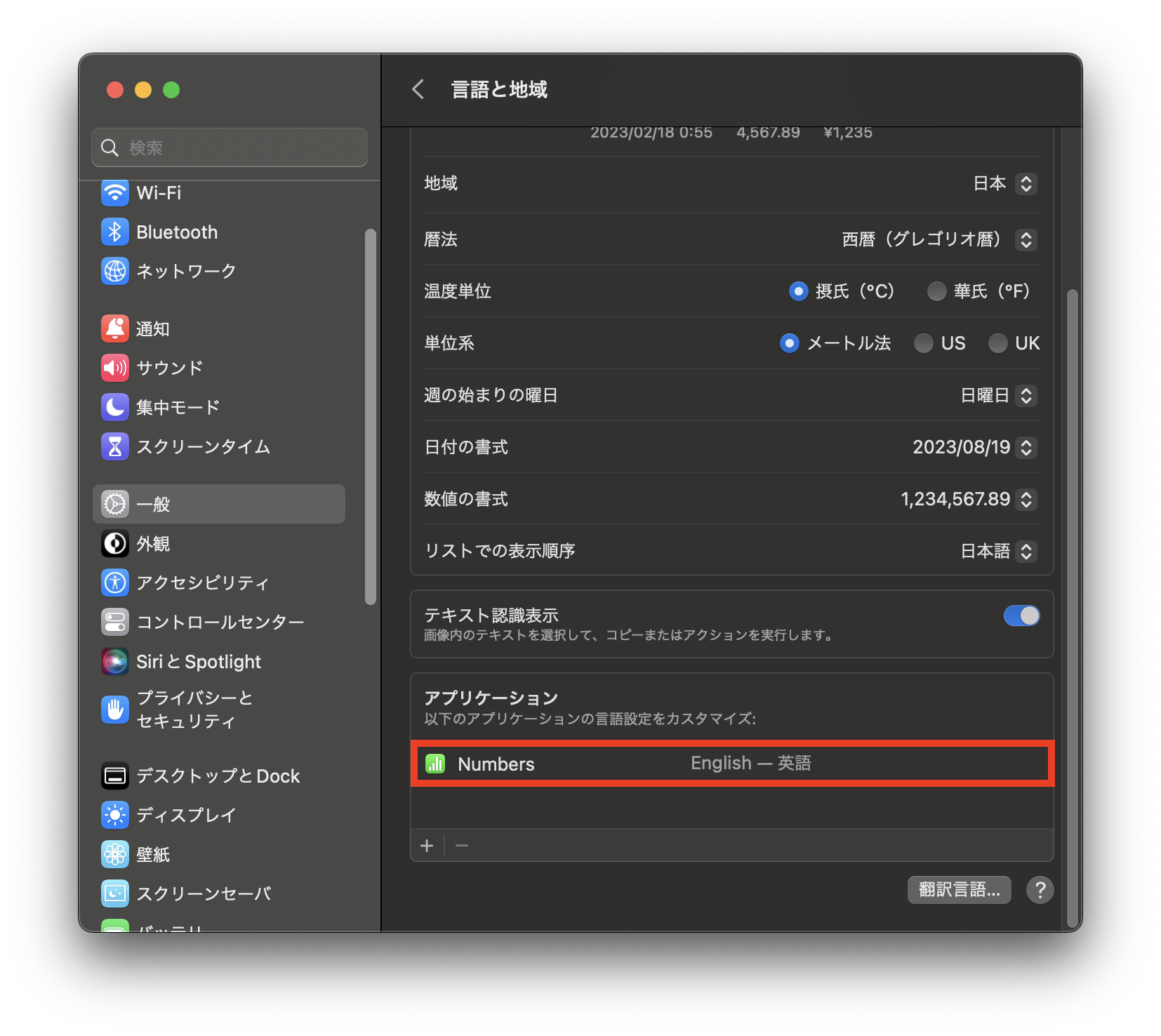


↓設定したアプリ(『Numbers』)内のメニューなどが、設定した言語(『英語』)で表示されます。
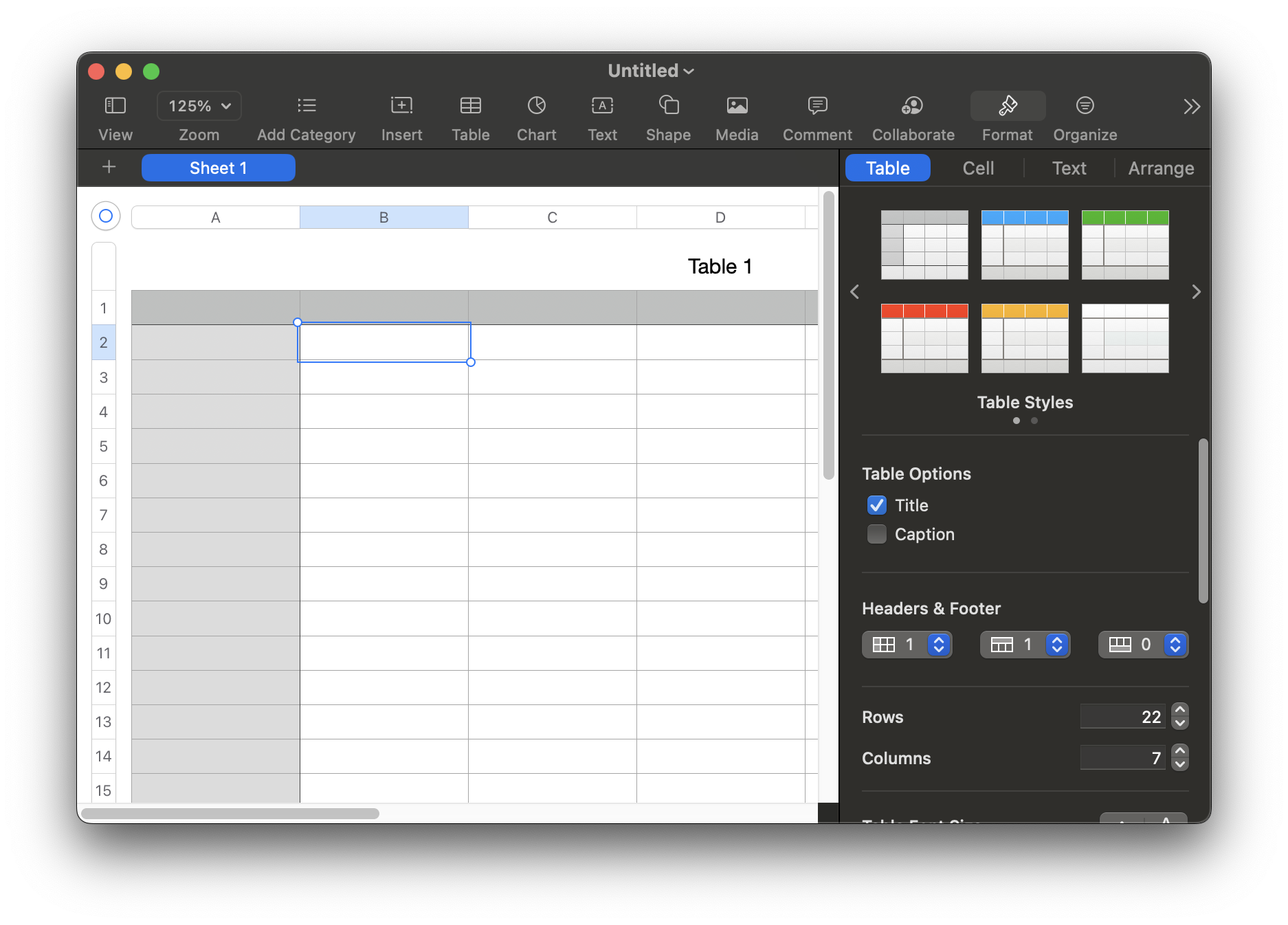


Tips.アプリ毎の言語を変更する・設定を削除する方法
↓言語を変更する場合は、言語のポップアップメニューを開いて新しい言語を選択します。
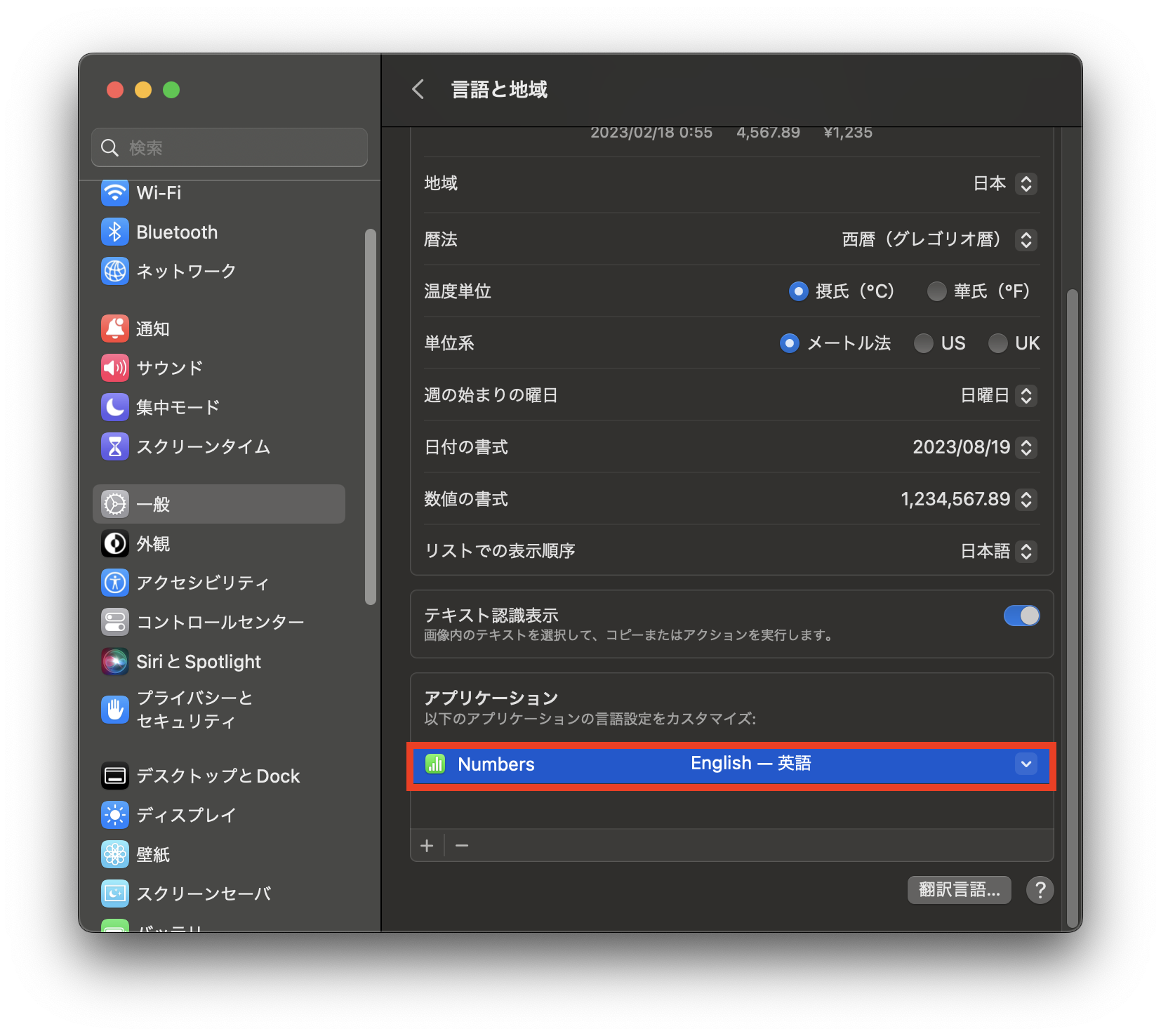


↓設定を削除する場合は、アプリをクリック→「−」ボタンをクリックします。
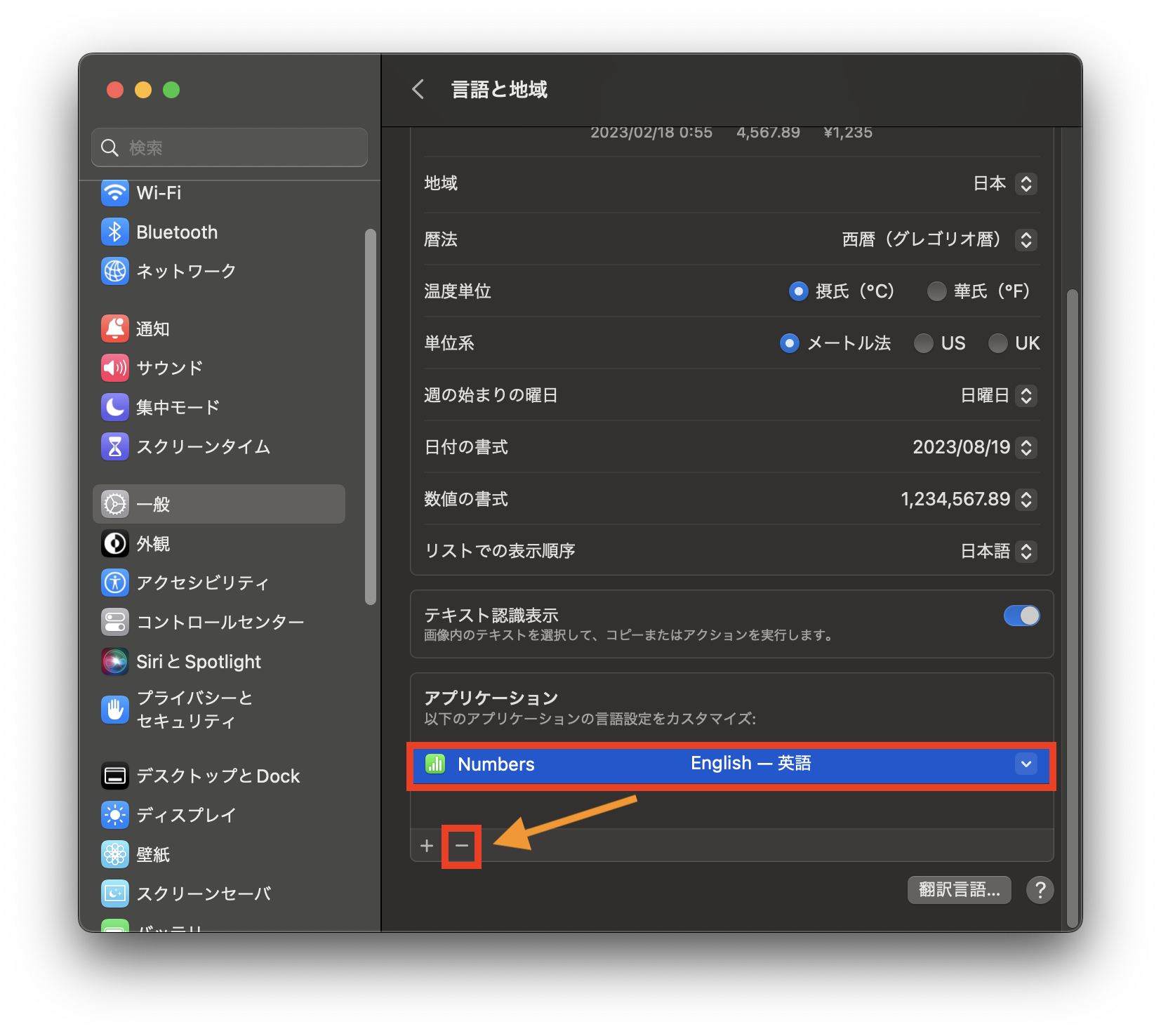


※対象アプリが起動中の場合、言語を変更する・設定を削除する際に、対象アプリの再起動を促されるので反映する場合は「今すぐ再起動」をクリックします。



