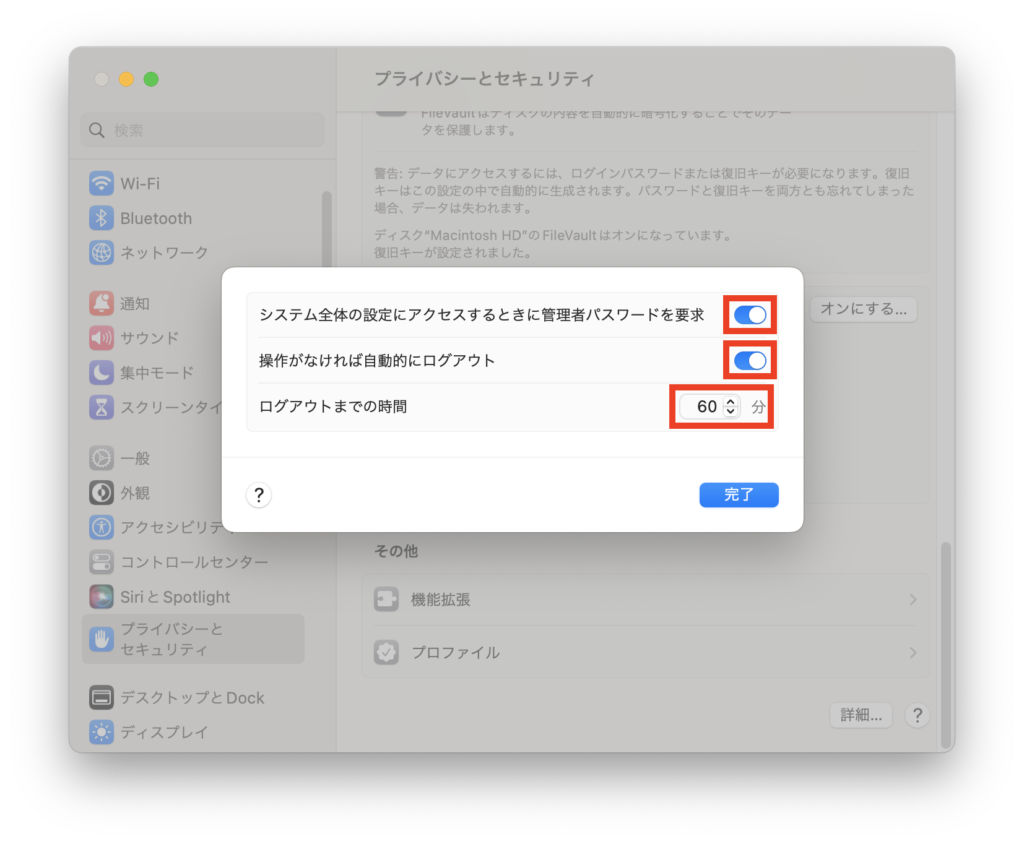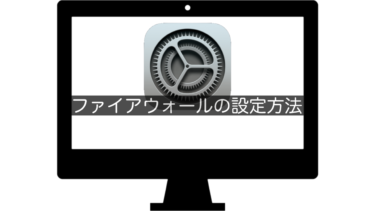この記事では、アプリを使用する際、そのアプリにMacのカメラやマイクなどの使用を許可する(アクセス許可する)ための設定方法を解説します。
目次
システム設定の「プライバシーとセキュリティ」で設定可能
結論
「プライバシーとセキュリティ」→機能(カメラ、マイクなど)を選択→アプリを選択してアクセスを許可します。
本記事の設定をすることで、以下の問題解決に役立つ可能性があります。
- LINEやZOOMなど、カメラやマイクが関わるアプリの使用時に間違ってカメラやマイクの使用許可を“いいえ”にしてしまった場合、この設定で対処できます。
- アプリ使用時の「カメラが起動しない」「カメラが映らない」「マイクが認識しない」といったトラブルの解決手段になります。
以下に詳細手順を紹介します。
カメラ・マイクなどのアクセスを許可する方法
1.「プライバシーとセキュリティ」内の機能を選択→アプリごとのアクセス許可を設定して完了
↓「プライバシーとセキュリティ」をクリック→機能を選択します(例『マイク』)。
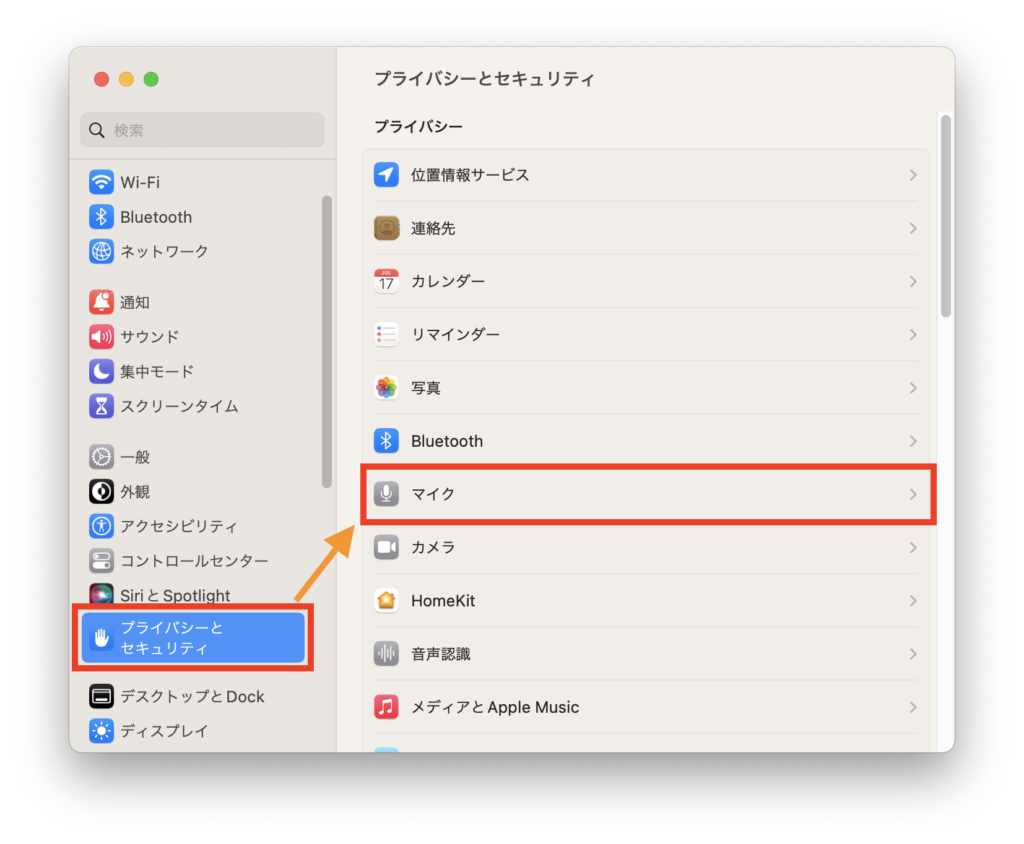


↓選択した機能(例『マイク』)のアクセスを許可するアプリをONして完了です。
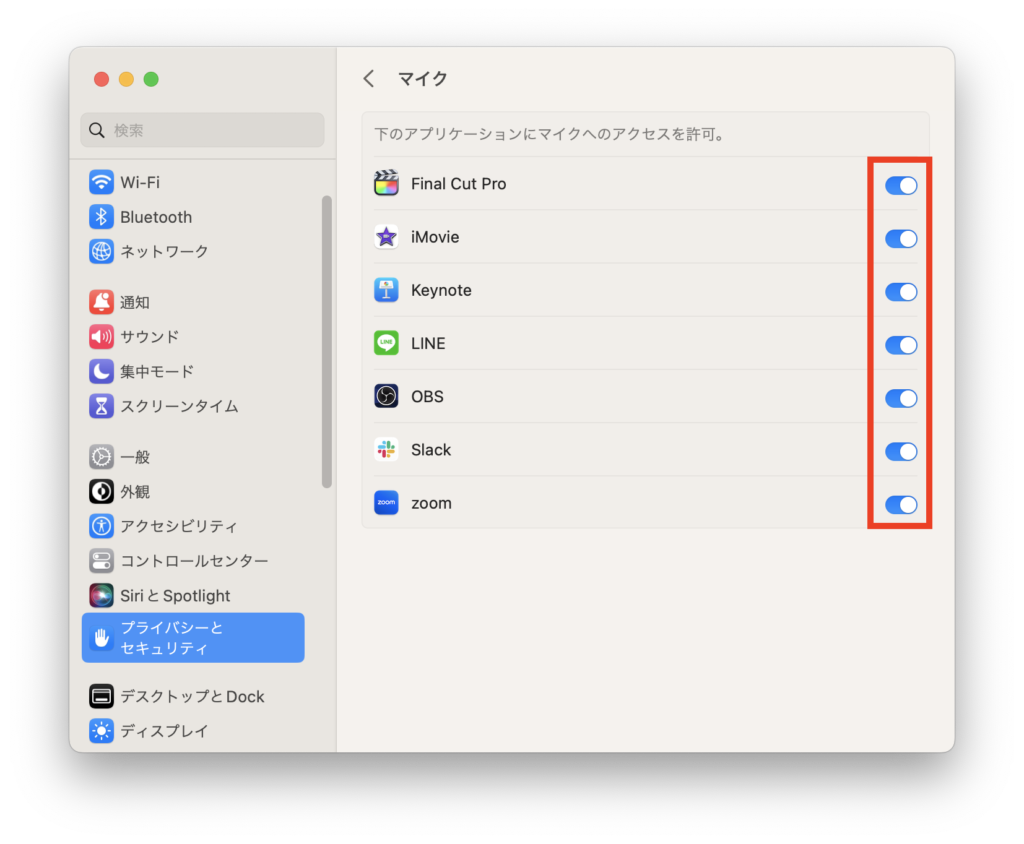


ロックを解除しないとアクセス許可できない機能がある
↓以下の機能は、Touch IDまたはパスワードを入力してロックを解除しないとアクセスを許可できません。
- 位置情報サービス
- アクセシビリティ
- フルディスクアクセス
- 画面収録
- 解析と改善
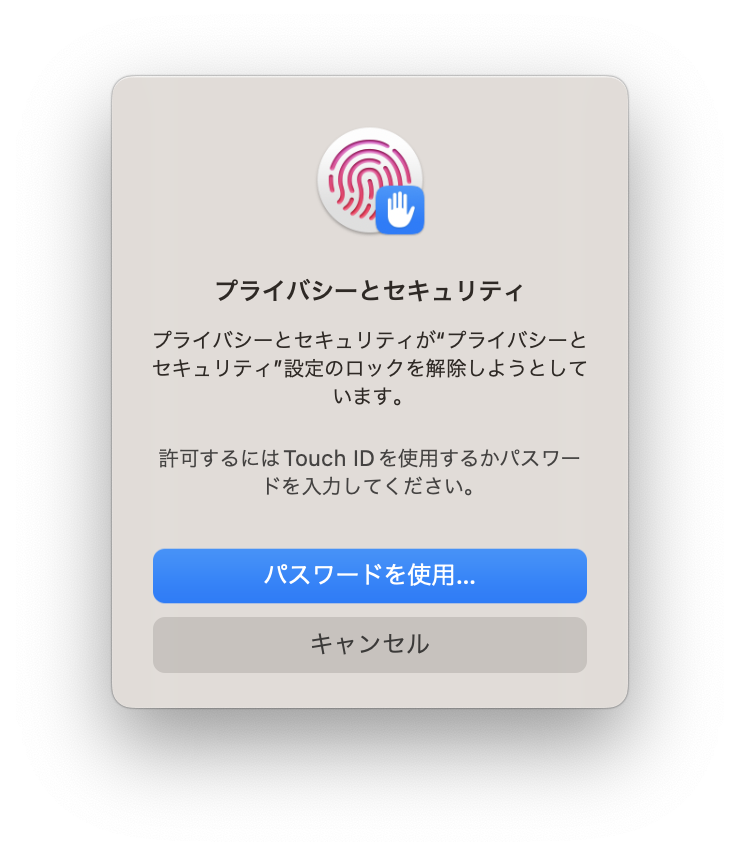


Tips.Macのセキュリティを高める詳細設定
以下の設定ができます。
- Macのシステム設定に管理者パスワードがないとアクセスできない
- 指定した時間、Macを使用しない状態が続いた場合、ユーザーを自動的にログアウトする
設定手順は以下です。
↓「プライバシーとセキュリティ」をクリック→下にスクロールして、「詳細…」をクリックします。
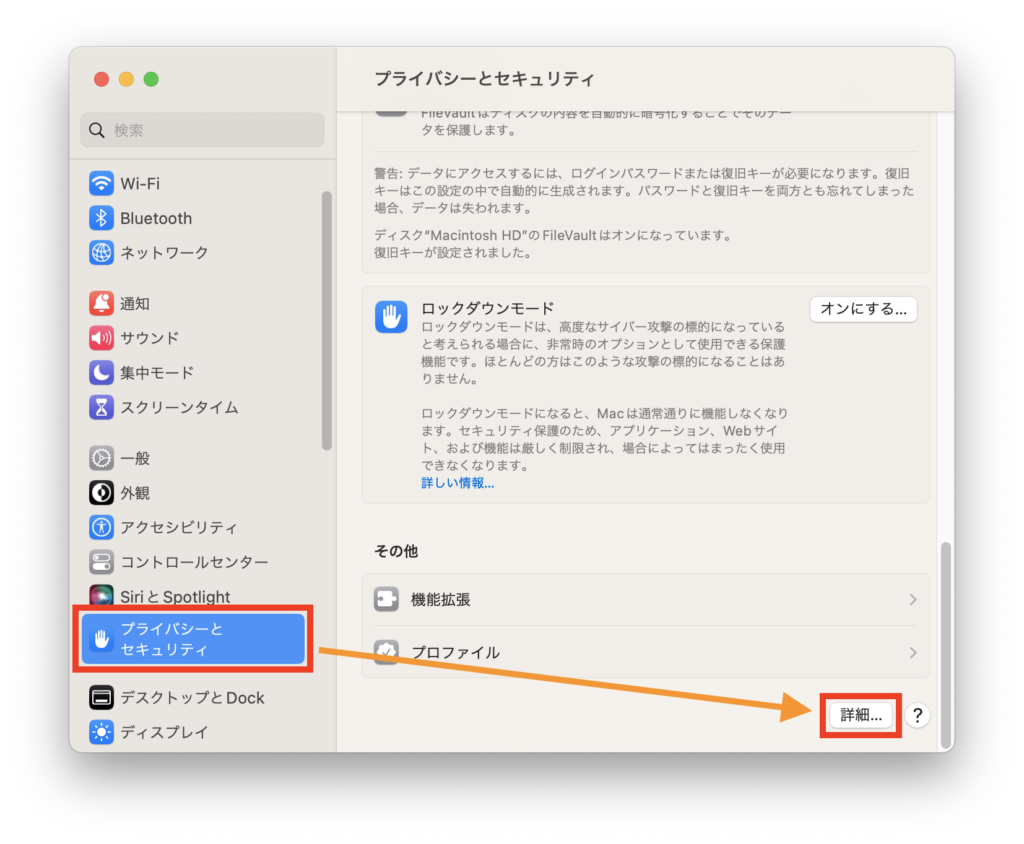


↓各項目にチェック(ログアウト設定の場合は時間を指定)→「完了」をクリックして設定完了です。