この記事では、Macでよく使う単語をユーザ辞書に登録する方法について解説します。
「キーボード」の「ユーザ辞書」で登録可能
結論
システム設定の「キーボード」→「ユーザ辞書」タブで、よく使う単語を登録しておくことができます。
「ユーザ辞書」に単語と、紐づく入力値を登録しておくことで、指定した入力値を入力すると登録した単語が変換候補に現れるようになり、文字入力がスムーズにできます。
例)『さ』と入力すると、変更候補に『サンプル』が出るように設定できる
以下に、詳細手順を紹介します。
単語を辞書登録する方法
1.システム設定の「キーボード」→「ユーザ辞書…」を開く
↓「キーボード」をクリック→「ユーザ辞書…」をクリックします。
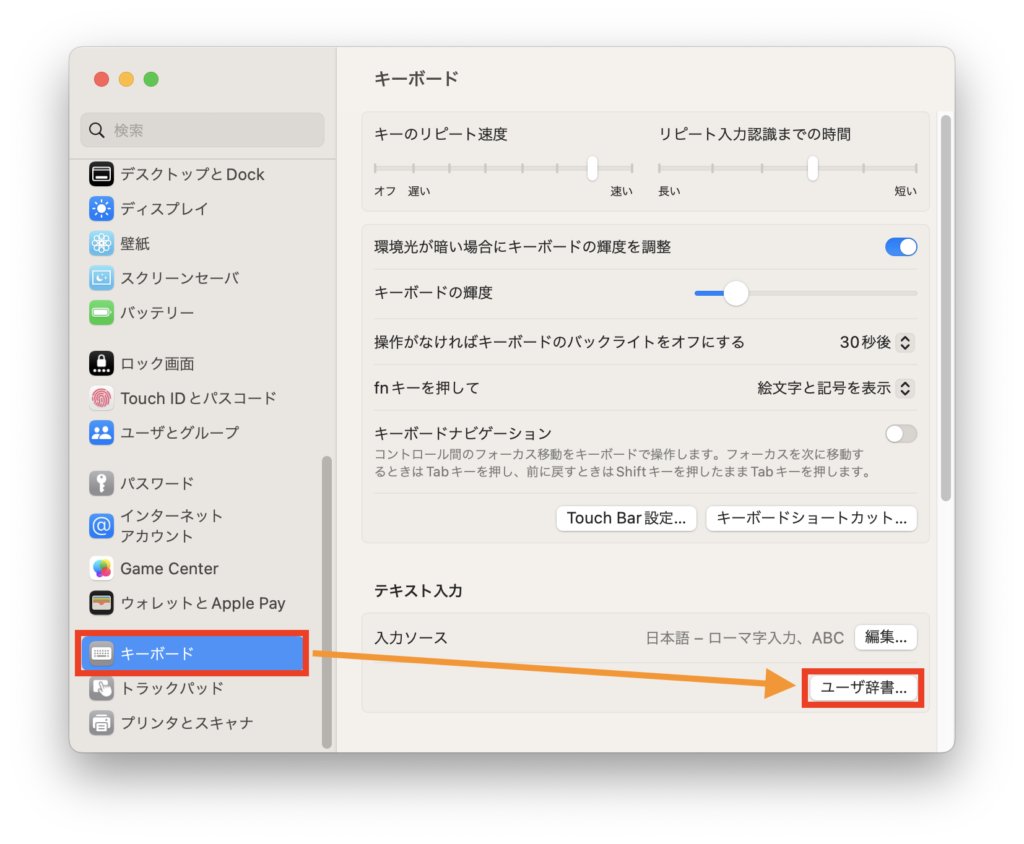


2.「ユーザ辞書」に単語を登録する
↓リスト下の「+」ボタンをクリックします。
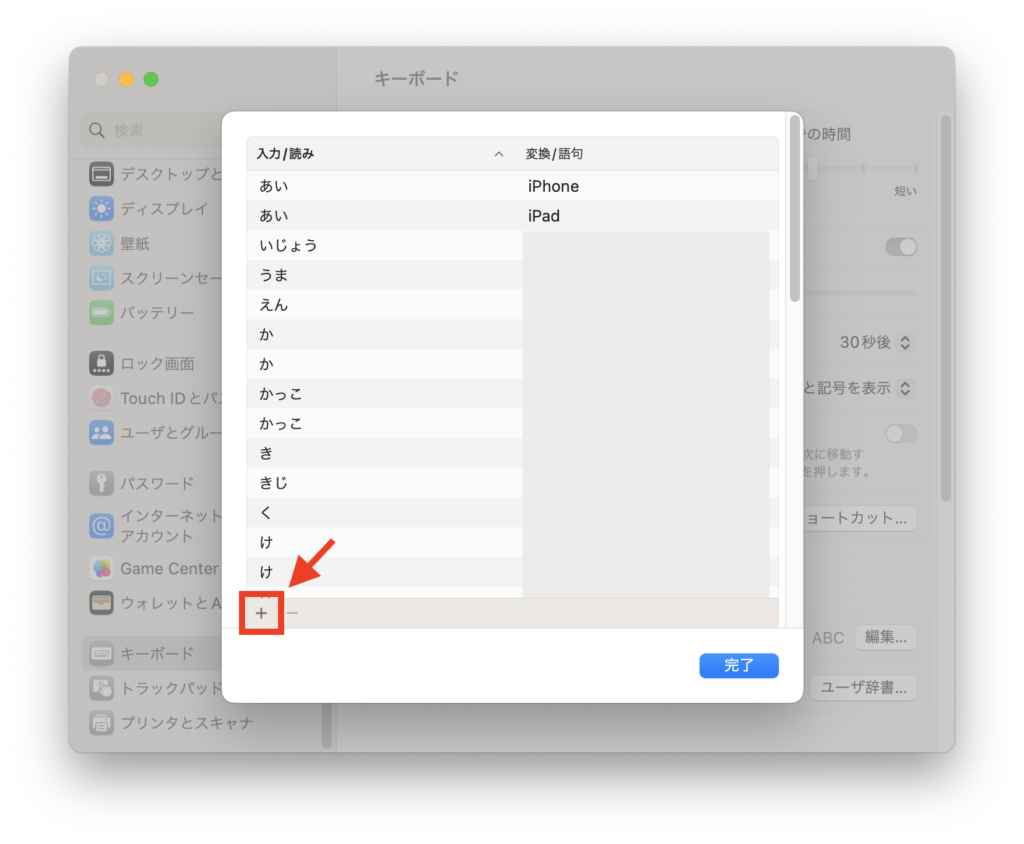


↓「入力/読み」に変換元の入力値(例:『さ』)、「変換/語句」に変換後の単語(例:『サンプル』)を入力→『追加』をクリックして登録完了です。
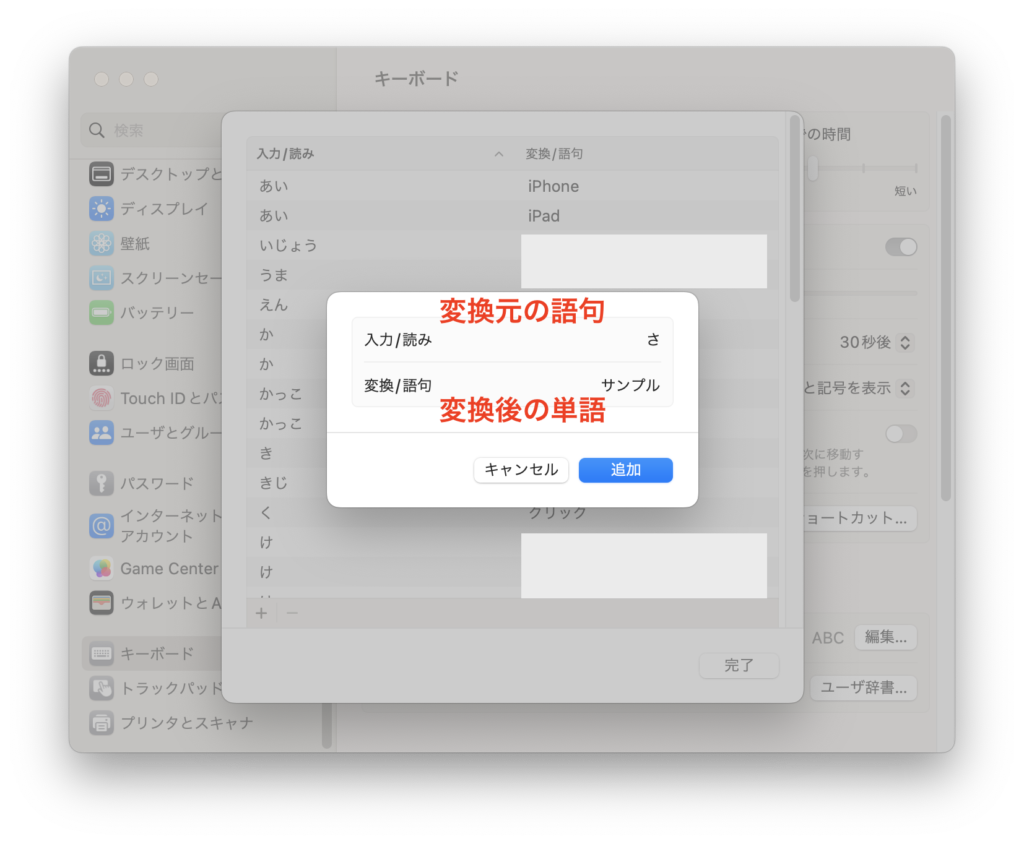


↓『さ』と入力すると、変換候補に『サンプル』という単語が表示されるようになります。
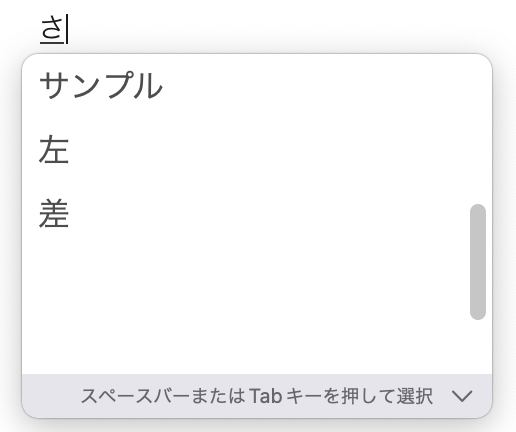


例)変換元『b』、変換候補『ブログ』
絵文字や記号を登録する方法
↓「変換/語句」に入力時に、メニューバーの「編集」→「絵文字と記号」をクリックします。
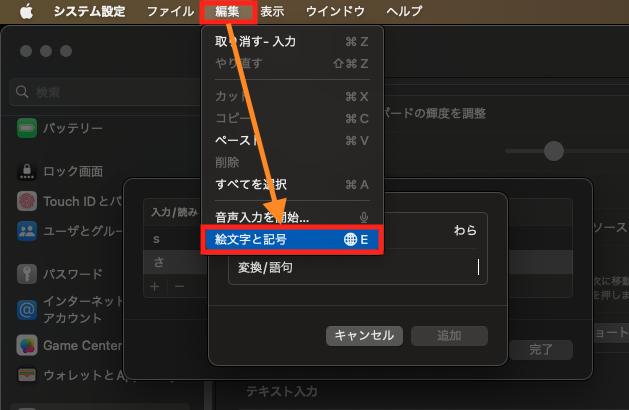


↓任意の絵文字や記号を選択します。
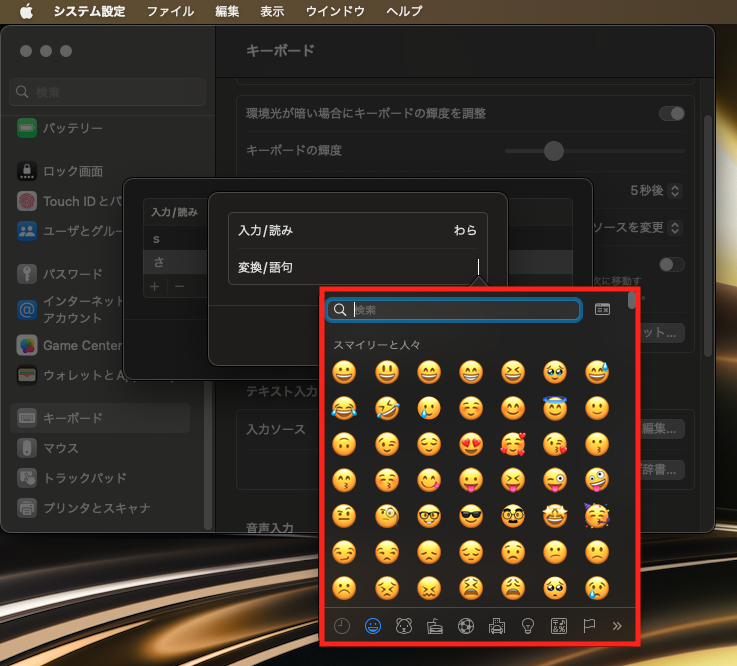


登録した単語を編集する場合
↓登録した単語(語句)を編集する場合は、「入力」リストまたは「変換」リストの該当の単語(語句)をクリックして入力し直します。
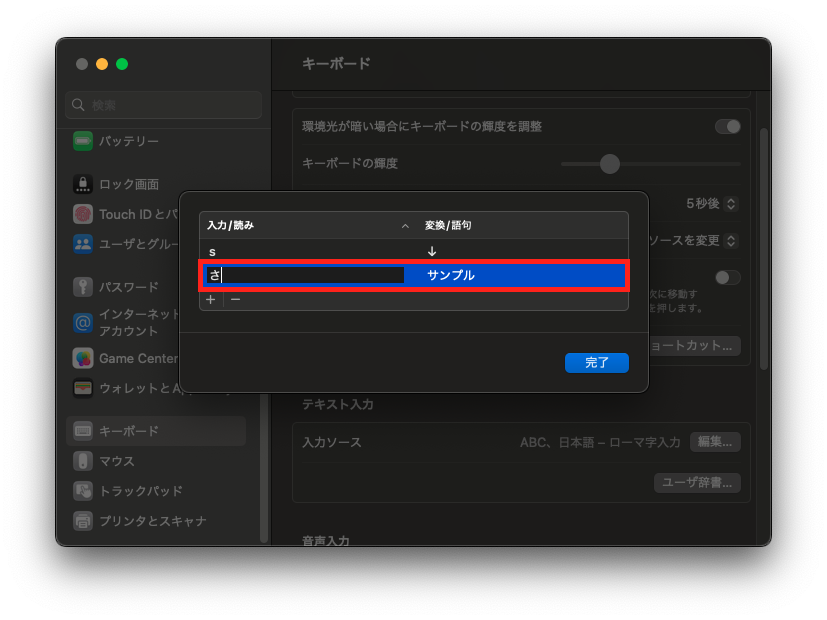


登録した単語を削除する場合
↓削除したい単語(語句)を選択→リスト下の「−」ボタンをクリックして削除完了です。
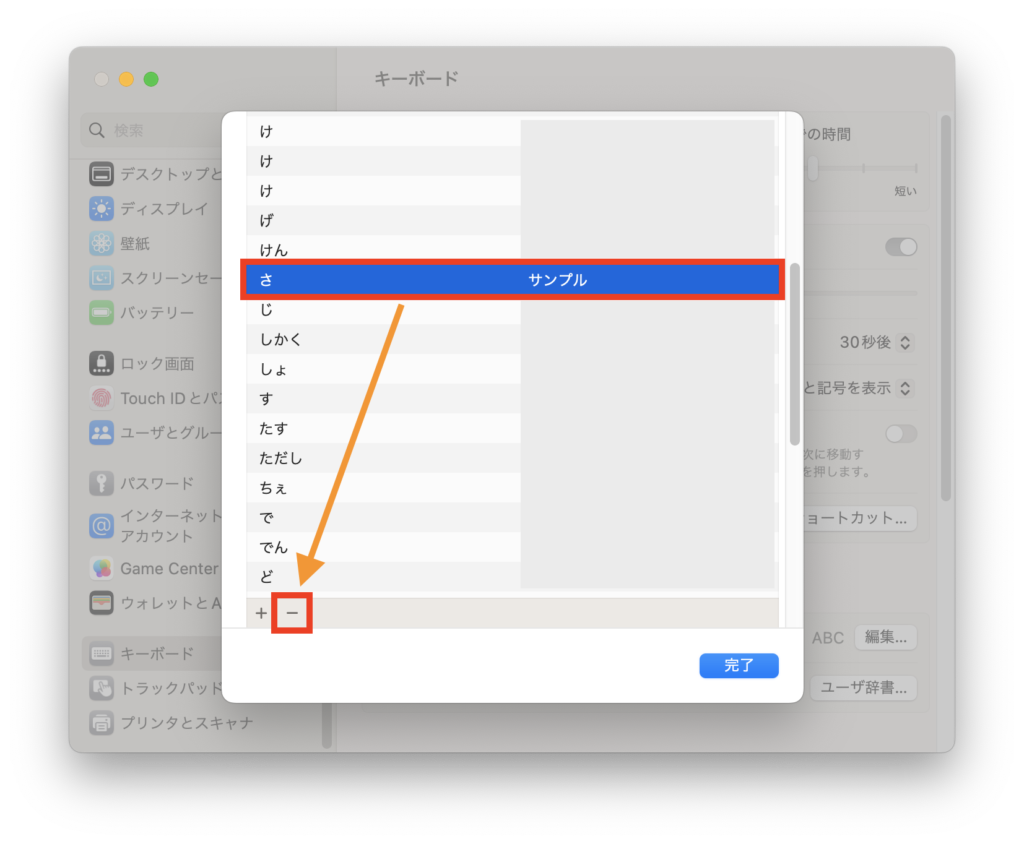


ユーザ辞書をバックアップ/読み込む方法
バックアップを取る方法
↓ユーザ辞書でバックアップを取る単語を選択し、右クリック→「書き出す…」をクリックします。
※『commnad』キーを押して複数選択、あるいは『commnad』+『A』を押下して全選択が可能です。
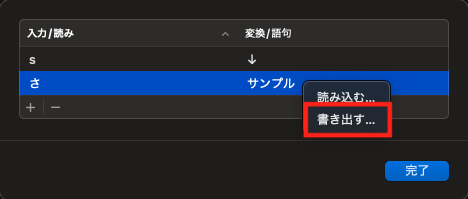


↓任意のファイル名、出力先を設定し、「書き出す」をクリックします。
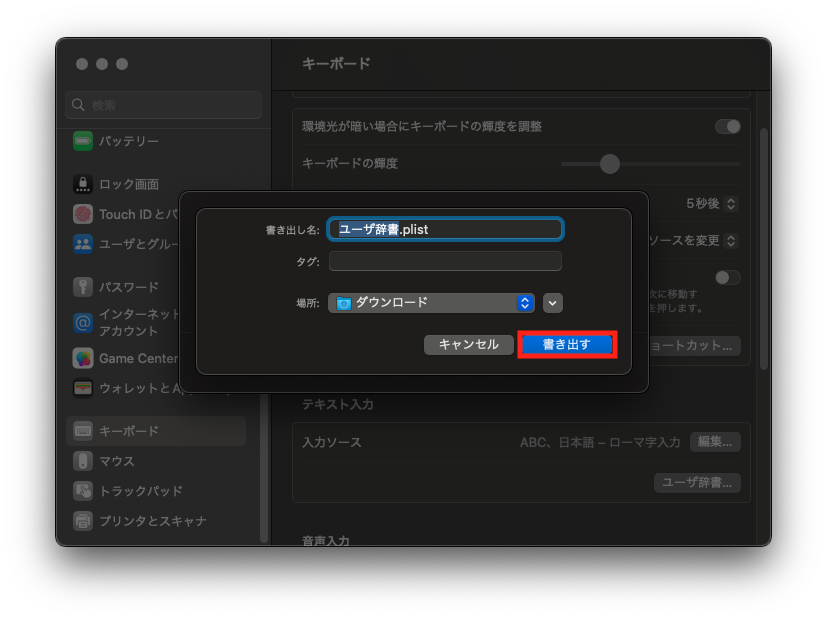


↓.plist拡張子で出力され、バックアップ完了です。
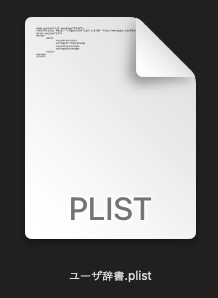


バックアップからエクスポートする方法
↓バックアップファイルをユーザ辞書へドラッグ&ドロップします。
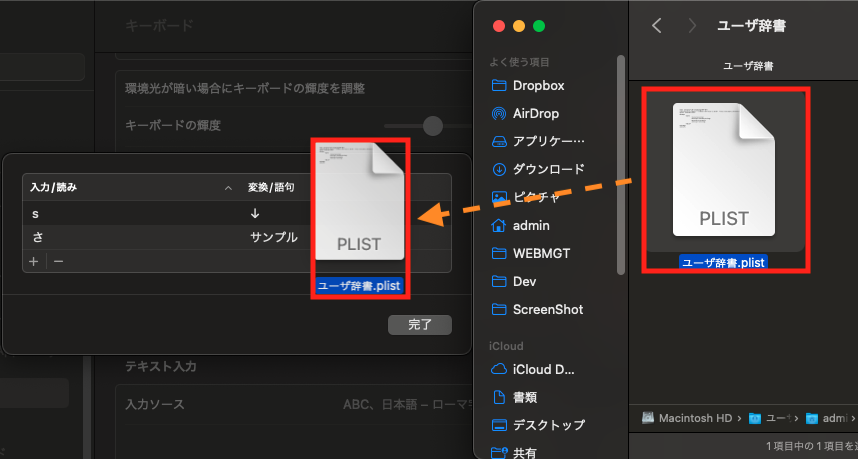


↓バックアップの内容が反映されます。
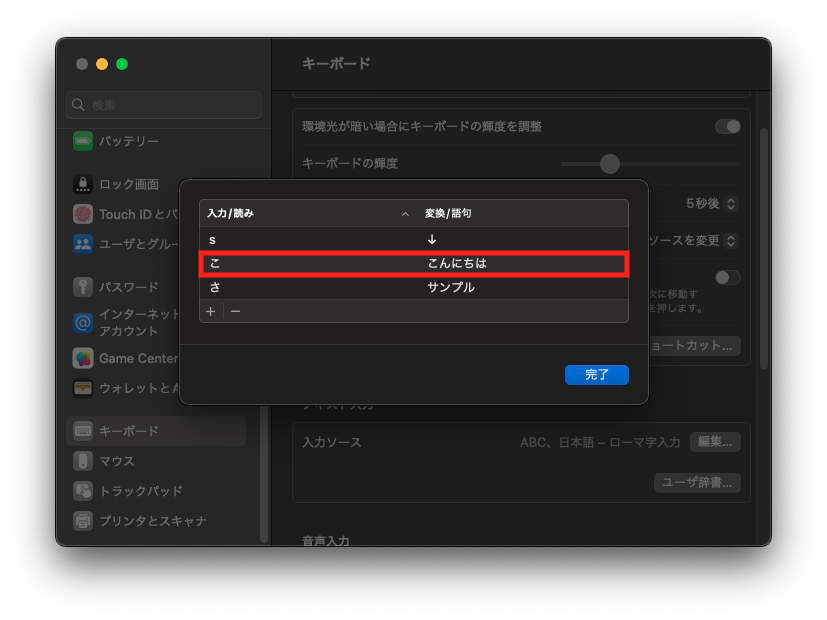


辞書登録した変換候補が表示されない場合の対処方法
変換候補が表示されない原因は主に2つあります。
1.外部の日本語入力システムを使用している
Mac標準の日本語入力でなく、『ATOK』や『IME』を使用している場合、ユーザ辞書が反映されません。
↓入力ソースがMac標準の日本語入力になっているか確認してください。
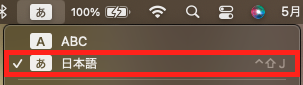


2.変換元がアルファベットで、ひらがな変換される文字列を使用している
変換元にアルファベットを登録することも可能ですが、日本語入力時にひらがなに変換される文字列は設定しても機能しません。
無効となる例
変換元『a』、変換候補『ありがとう』と登録した場合などです。
日本語入力時の『a』はひらがなの『あ』となるため、設定が機能しません(『あ』の変換候補が表示されるため)。
※母音となる『a, i, u, e, o』を含める場合は、変換元はひらがなで登録しましょう。


をカスタマイズする方法-2-375x211.png)



